DxReportViewer Class
A document viewer component for reports.
Namespace: DevExpress.Blazor.Reporting
Assembly: DevExpress.Blazor.Reporting.v25.1.Viewer.dll
NuGet Package: DevExpress.Blazor.Reporting.Viewer
Declaration
Remarks
The DevExpress Report Viewer for Blazor (<DxReportViewer>) allows you to preview, print, and export reports.
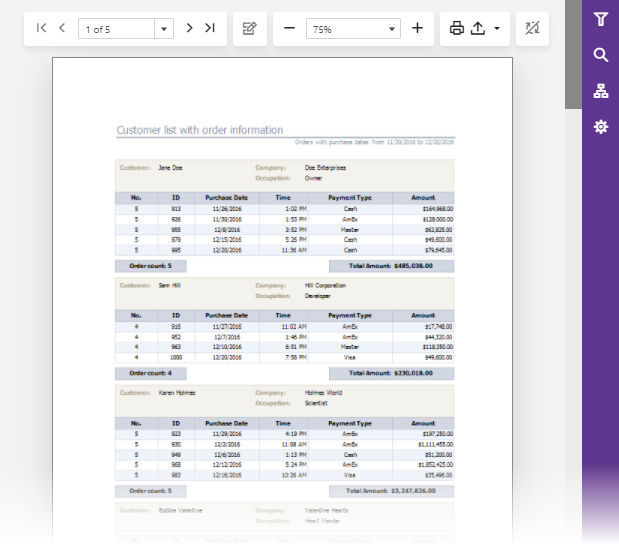
Add the Report Viewer to a Project
Follow the steps below to add the Report Viewer component to an application:
- Use a DevExpress Project Template to create a new Blazor application. If you use a Microsoft project template or already have a Blazor project, configure your project to incorporate DevExpress Blazor components.
- Install the NuGet
DevExpress.Blazor.Reporting.Viewerpackage. - Add the
@using DevExpress.Blazor.Reportingdirective to the _Imports.razor page. Add the following code to the application startup file:
//... var builder = WebApplication.CreateBuilder(args); builder.Services.AddDevExpressServerSideBlazorReportViewer(); var app = builder.Build();Add the
<DxReportViewer>…</DxReportViewer>markup to a Razor page.Enable interactivity for DevExpress components:
- Make sure the required interactive services are registered in the Program.cs file.
- Add the corresponding render mode attribute to a component’s page.
@page "/Viewer" @rendermode InteractiveServer @using DevExpress.Blazor.Reporting <h3>Report Viewer</h3> <DxReportViewer @ref="reportViewer"> </DxReportViewer> @code { DxReportViewer? reportViewer; }Link stylesheets to the page:
<!-- For DevExpress Classic themes. --> <link rel="stylesheet" href="_content/DevExpress.Blazor.Reporting.Viewer/css/dx-blazor-reporting-components.bs5.css"> <!-- For DevExpress Fluent themes. --> <link rel="stylesheet" href="_content/DevExpress.Blazor.Reporting.Viewer/css/dx-blazor-reporting-components.fluent.css">For more information on themes for DevExpress Blazor components, refer to the following topic: Themes.
Specify a report to open.
- Customize the Report Viewer’s elements (refer to the sections below).
For more information on how to add a Report Viewer component to a Blazor application, refer to the following topics:
- Add a Report Viewer to a Project (Blazor Server Application Created with a Visual Studio Template)
- Add a Report Viewer to a Project (Blazor Application Created with .NET CLI)
Specify a Report to Open
Use the Report property:
@using DevExpress.Blazor.Reporting
@using DevExpress.XtraReports;
<DxReportViewer @ref="reportViewer" Report="@Report">
</DxReportViewer>
@code {
DxReportViewer reportViewer { get; set; }
XtraReport Report = new TestReport();
}
Note
A report may contain the XRSubreport control with the report source specified by name (a string). In this situation, you should implement and register the IReportProvider or IReportProviderAsync service that converts a report name to a report instance.
Customize the Toolbar
Handle the OnCustomizeToolbar event to add a new toolbar item or hide the existing item. The following code adds a new toolbar button:
@page "/toolbar/"
@using DevExpress.Blazor.Reporting
@using DevExpress.XtraReports.UI
@using BlazorCustomization.PredefinedReports
@using DevExpress.Blazor.Reporting.Models
@inject IJSRuntime JsRuntime
<div @ref="viewerComponent" style="width: 100%; height: 1000px;">
<DxReportViewer @ref="reportViewer"
OnCustomizeToolbar="OnCustomizeToolbar"
Report="Report" />
</div>
@code {
DxReportViewer reportViewer;
XtraReport Report = new TableReport();
private ElementReference viewerComponent;
void OnCustomizeToolbar(ToolbarModel toolbarModel)
{
toolbarModel.AllItems.Add(new ToolbarItem()
{
// Use Open Iconic's icon.
IconCssClass = "oi oi-command",
Text = "Full Screen",
AdaptiveText = "Full Screen",
AdaptivePriority = 1,
Click = async (args) =>
{
await JsRuntime.InvokeVoidAsync("customApi.requestFullscreen", viewerComponent);
}
});
}
}
The customized toolbar is shown in the image below.
