Add a New Report to an ASP.NET MVC Application
- 2 minutes to read
This tutorial describes how to add a new report to an ASP.NET MVC application at design time within Visual Studio.
Tip
See Manual Integration of ASP.NET MVC Reporting Extensions Into an Existing Project to learn how to add a reporting functionality to an existing MCV application.
Creating a New Application
Do the following to create a new ASP.NET MVC application in Microsoft® Visual Studio® 2010, 2012, 2013, 2015 or 2017:
Create a new project by selecting FILE | New | Project… in the main menu or by pressing CTRL+SHIFT+N.
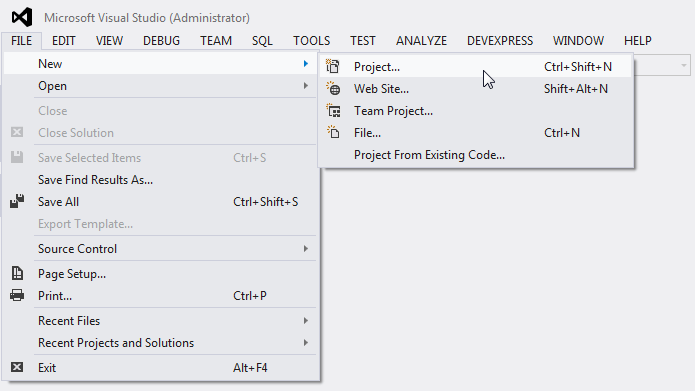
In the invoked New Project dialog, expand the Installed category, select a programming language (Visual C# or Visual Basic) in the Templates section and select the DevExpress v19.1 Template Gallery.
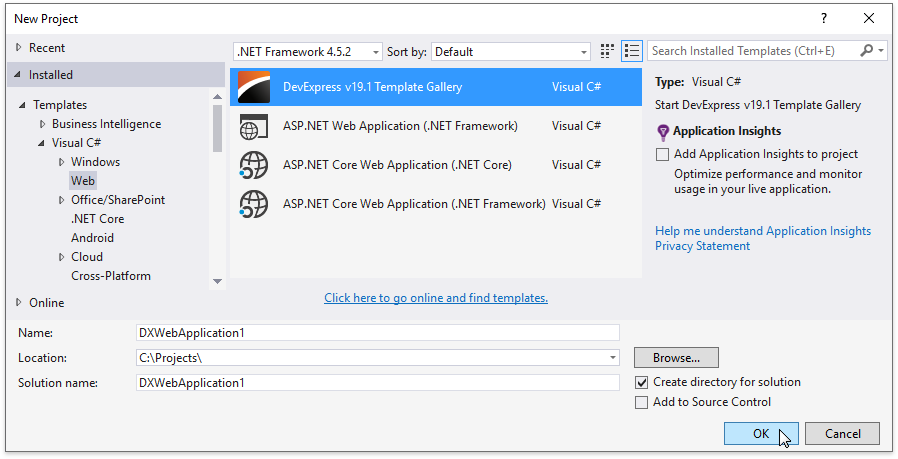
Specify the application name and click OK.
In the invoked DevExpress Template Gallery, select Web Application With Selectable Layout under the ASP.NET MVC category and click Run Wizard.
Tip
You can also select Reporting Web Application to create an application containing the HTML5 Document Viewer and/or Report Designer controls. See the following documents for detailed instructions:
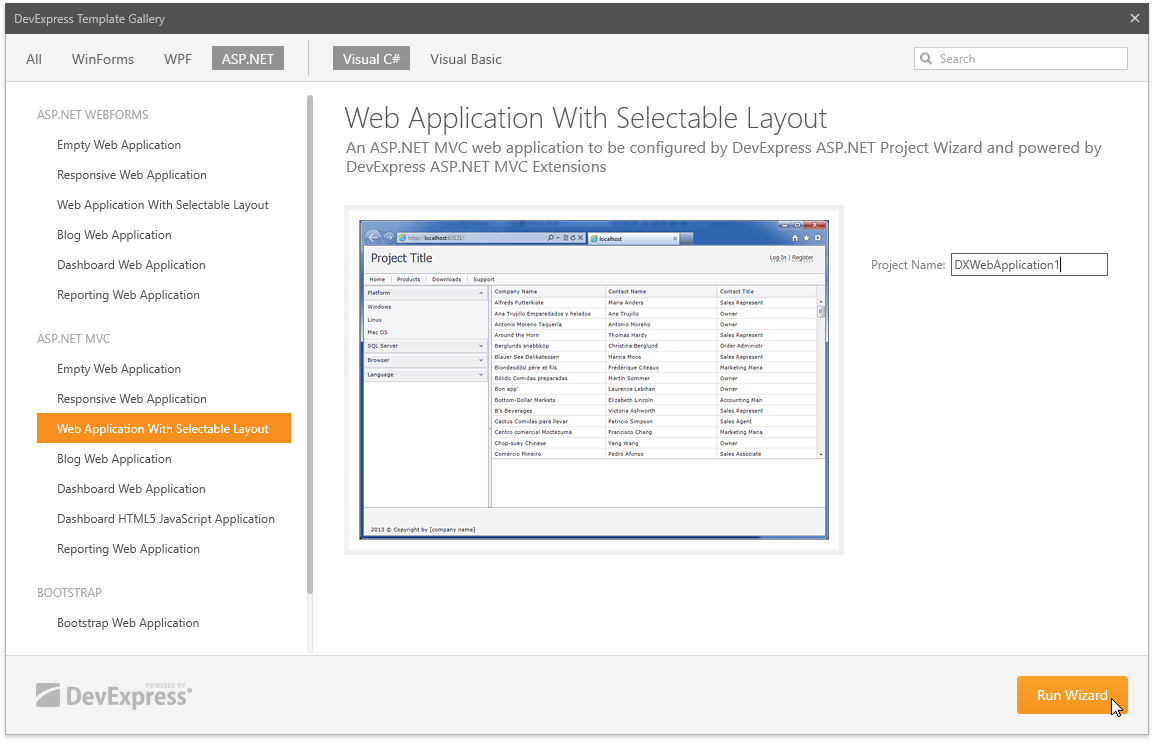
On the DevExpress ASP.NET MVC Project Wizard‘s Choose Layout page, select the application layout (for example, Standard).
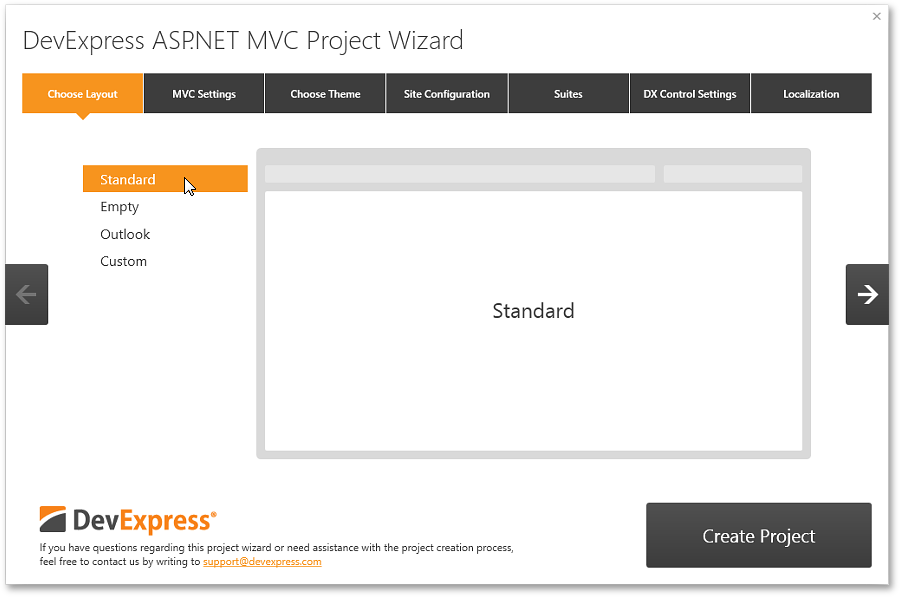
Switch to the Suites page, enable the Report suite and click Create Project.
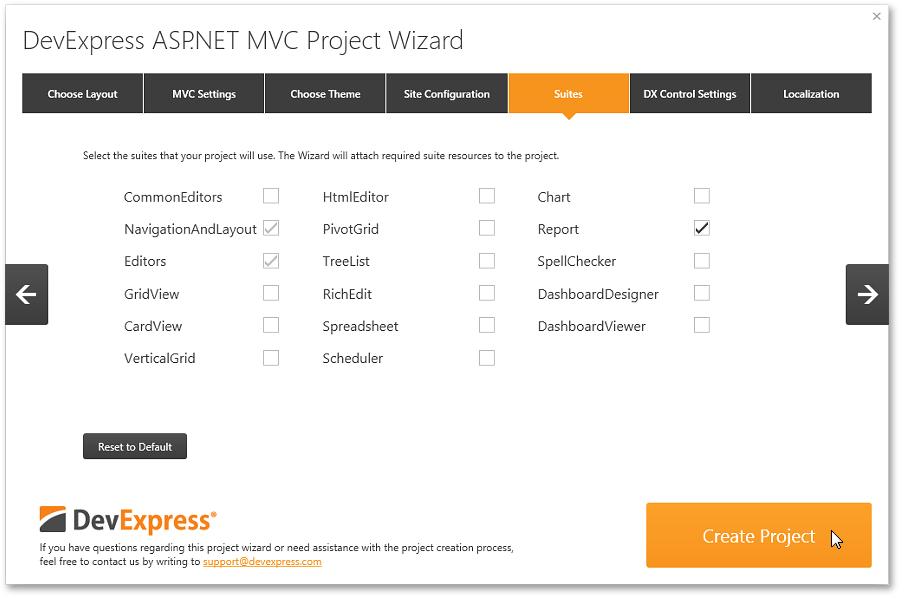
Add a Report to the MVC Application
Do the following to add a report to your ASP.NET MVC application:
Start by creating a new folder (named Reports) to store the application’s reports. Switch to the Solution Explorer window (by pressing CTRL+ALT+L), right-click the application item and select Add | New Folder.
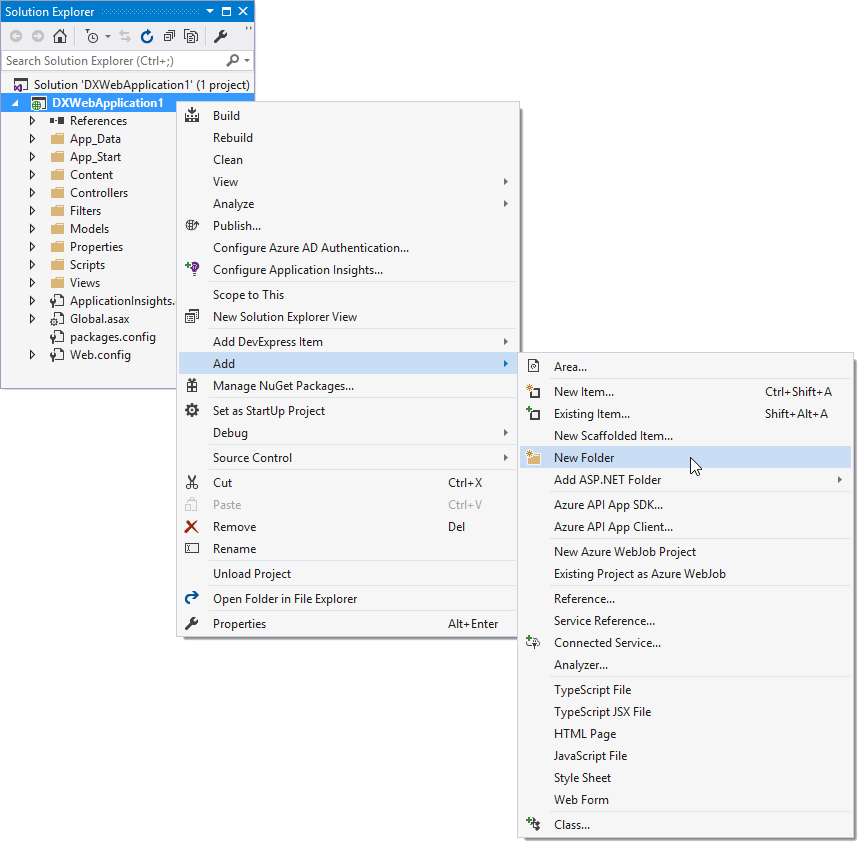
Right-click the created folder and choose Add DevExpress Item | New Item… in the invoked menu.
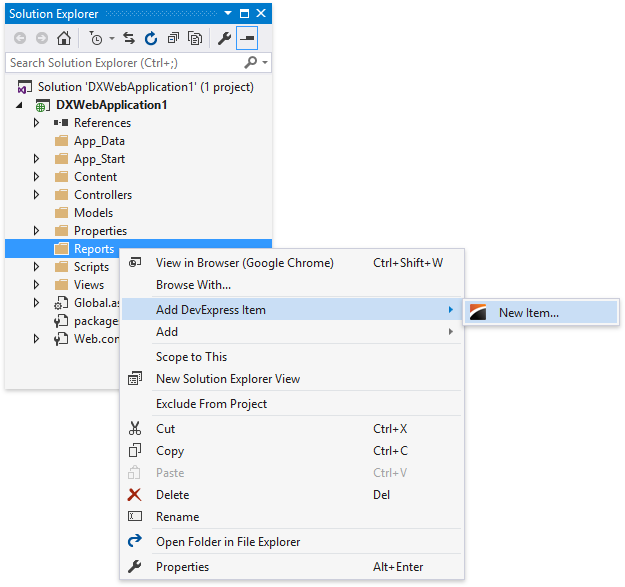
In the invoked DevExpress Template Gallery, select Report, specify the report name and click Add Item.
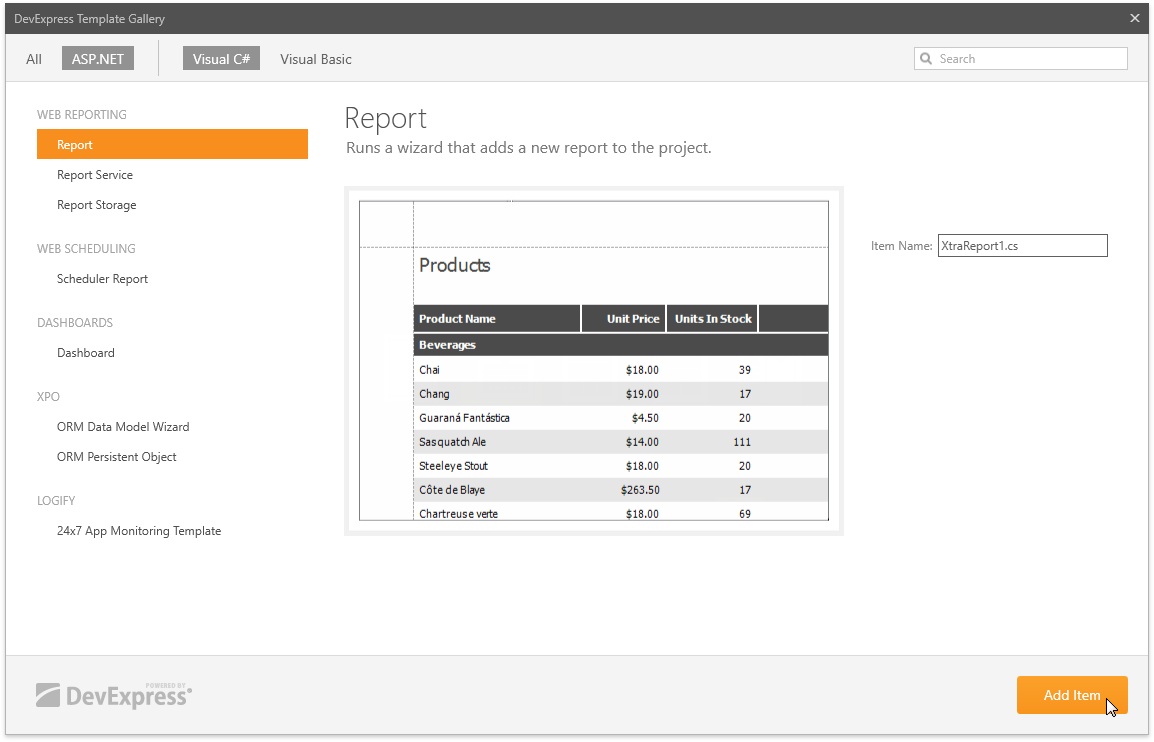
This invokes the Report Wizard where you can choose to create a blank or data-bound report.
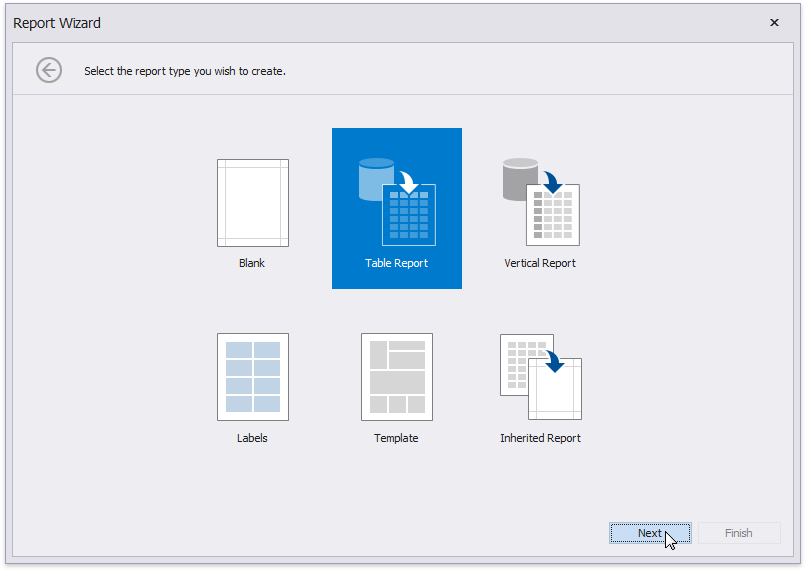
Next Step: Create a Simple Data-Aware Report