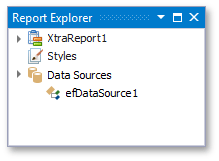Bind a Report to an Entity Framework Data Source
- 4 minutes to read
This document describes how to use an Entity Framework data source to bind a report to data supplied by an Entity Framework data context at design time within Visual Studio.
To bind a report to an Entity Framework data context, do the following:
Add Data Context to Your Project
Add a project containing your DBContext definition to your current reporting solution.
Rebuild the project before running the Wizard. Otherwise, the EF data context classes may not be available in the Report Wizard.
Select a Data Source and Specify Data Context
Open a report (a C#/VB file) in the Visual Studio Report Designer and click the report’s smart tag. In the invoked actions list, expand the drop-down menu for the DataSource property and click Add Report Data Source….

In the invoked Data Source Wizard, select a new data connection. On the next page, select Entity Framework as a connection type and click Next.
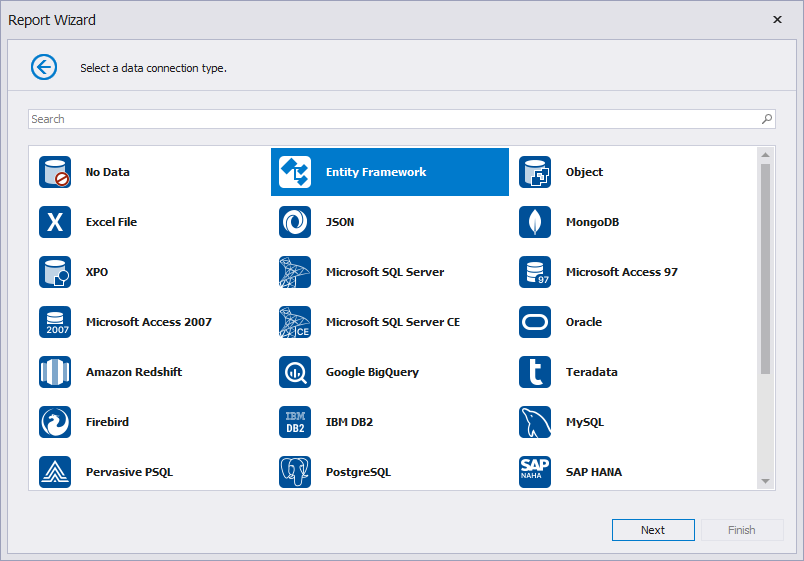
On the next page, select the data context. The page displays the data context from the current project assembly.
- For .NET apps, data context selection from a custom assembly in the Visual Studio Report Designer is not available.
DBContextcan only be a part of your solution. - For .NET Framework apps, you can select a data context from a custom assembly. To do so, use the Browse button on the Choose a data context Data Source Wizard’s page.
The image below illustrates how the page looks for .NET apps:
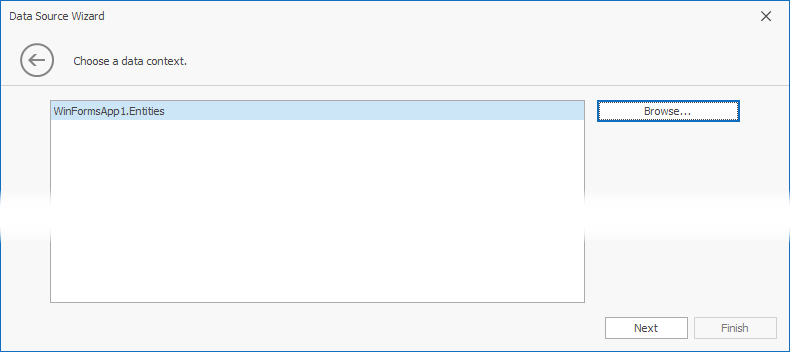
Click Next to proceed.
Note
In the End-User Report Designer, you can also select a data context from a custom assembly. To display the Browse button and to select a data context from a custom assembly, set the EFWizardSettings.ShowBrowseButton property to true. To learn more, see Data Access Security.
Select Data from the Database
On the next page, specify a connection string used to establish a data connection. The following options are available:
Default Connection String
Choose the default connection string if it is specified in the application’s configuration file.
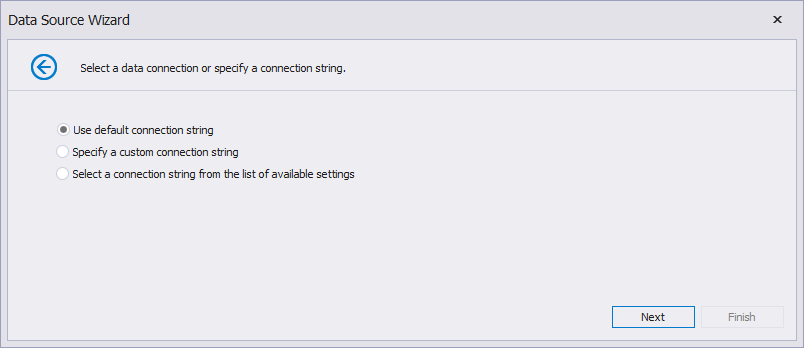
Custom Connection String
Specify a custom connection string in the connection string editor and choose whether to store the string in the application’s configuration file.
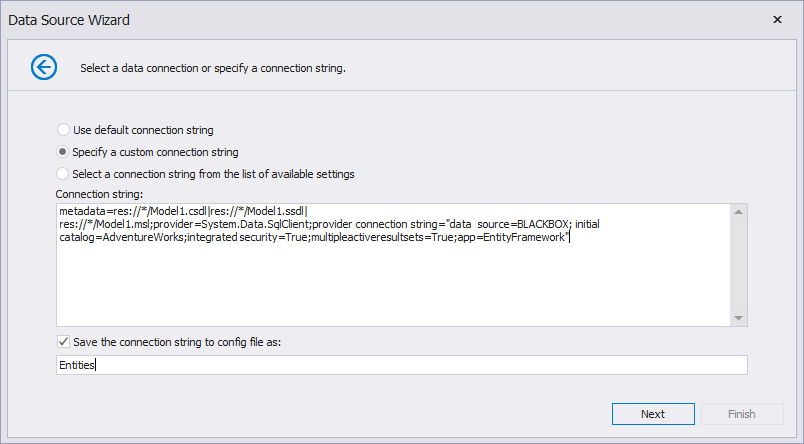
See Connection Strings in the ADO.NET Entity Framework for more information.
Note
When you specify a custom connection string in the Data Source wizard, the password is obscured with asterisk characters (the number of characters does not correspond to the actual length of the password). To learn more, see Data Access Security.
Predefined Connection String
Select an existing connection string available in the current project.
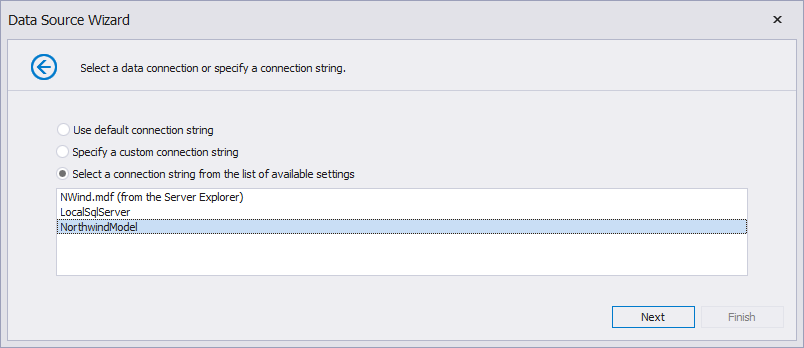
Note
For .NET projects, install Microsoft.Extensions.Configuration and Microsoft.Extensions.Configuration.Json to obtain a data connection string from appsettings.json when you select a predefined data connection in the Data Source Wizard.
Add Stored Procedures (Optional)
The next wizard page is available only if the current entity data model contains stored procedures. This page allows you to add stored procedures to the data source and configure their parameters.
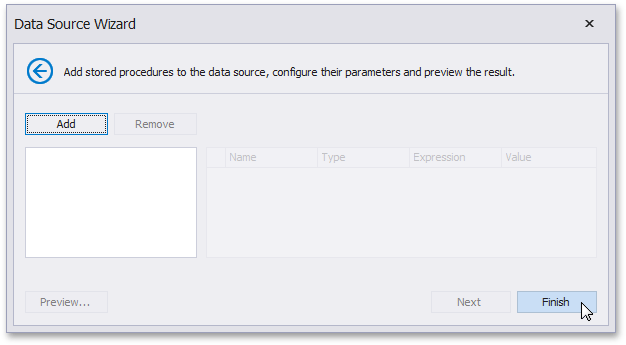
Refer to the following topic for more information on how to bind a report to a stored procedure: Bind a Report to an Entity Framework Stored Procedure.
Apply Filter Criteria
On the last page, you can apply filter criteria to the resulting query. Click Finish to create the data source.
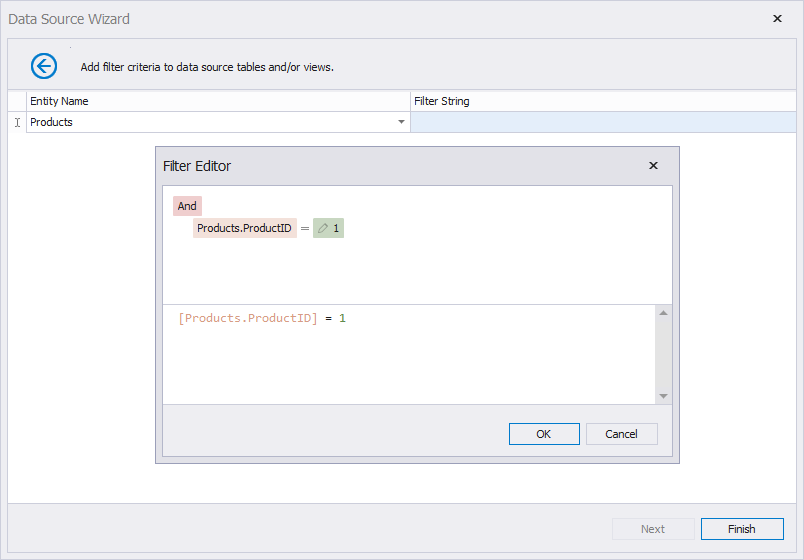
Refer to the following topic for more information on how to access Entity Framework data source filter collection in code: Filter an Entity Framework Data Source.
Result
The newly created data source will be displayed in the Data Source node of the Report Explorer. Additionally, the hierarchy of the data source will be reflected by the Field List.