Data Source Wizard
- 2 minutes to read
The Data Source Wizard enables you to configure a data source for a Report.
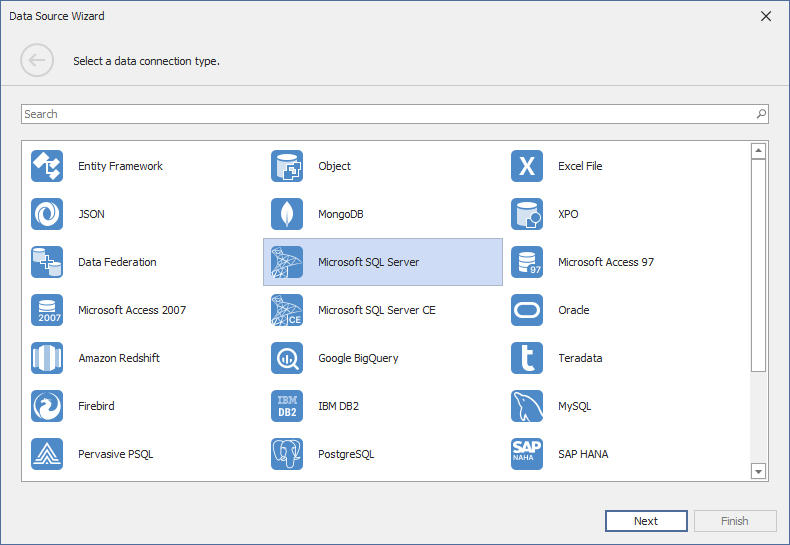
Set the DataSourceWizardSettings.UseMergedConnectionTypePage property to true to use the wizard design illustrated above.
The wizard supports the following data source types:
-
Obtains data from all major data providers (Microsoft SQL Server, XML data, Microsoft Access, Oracle, etc.).
A list of supported SQL data sources is available in the following help topic: Supported Databases.
-
Binds to a Microsoft ADO.NET Entity Framework data source.
-
Connects to any data object that implements the IList, IList<T> or IEnumerable<T> interface.
-
Obtains data from Microsoft Excel workbooks (XLS, XLSX, or XLSM files) or CSV files.
-
Connects to JSON-formatted data.
-
Connects to a MongoDB instance.
-
Binds to XPO data.
-
Retrieves data from multiple data sources.
-
Allows you to design a report that is not bound to a data source.
-
A custom connection string allows you to pass additional connection parameters and establish a connection to any SQL database.
The XPO Data Source is hidden from the list of data sources available in the Data Source Wizard. To customize the list of displayed data connection types, use the DataSourceWizardSettings.AvailableDataSourceTypes property. Also, you can limit the SQL data providers displayed in the Select a Data Connection Type page with the SqlWizardSettings.AvailableDataProviders property.
The Data Source Wizard allows you to do the following:
Add a new data-bound report to your application. To do this, use the Report Wizard, which contains the Data Source Wizard pages.
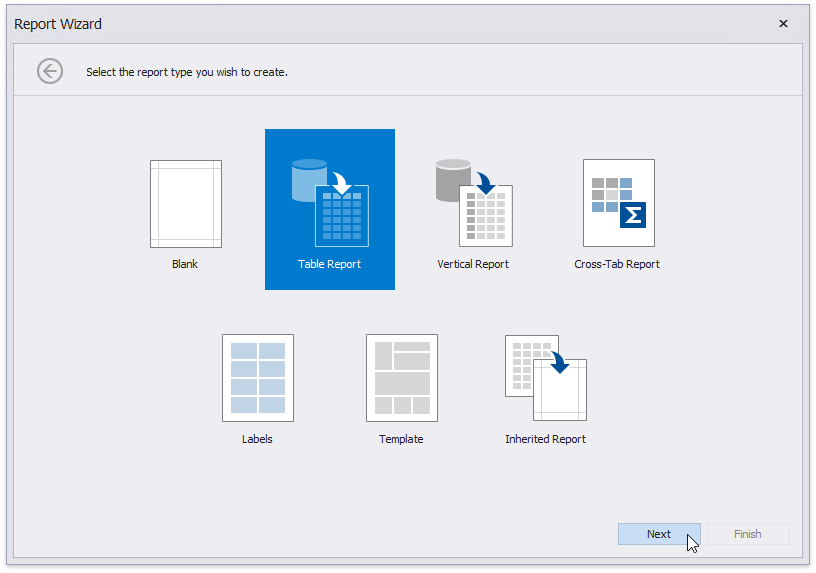
Bind an existing report or its Detail Report band to data. To invoke the Data Source Wizard, click the report’s smart tag, expand the XtraReportBase.DataSource property’s drop-down menu, and click Add Report Data Source.

Connect the Chart, Cross Tab, and Sparkline report controls to individual data sources. To invoke the Data Source Wizard, click the control’s smart tag, expand the DataSource property’s drop-down menu, and click Add Report Data Source.
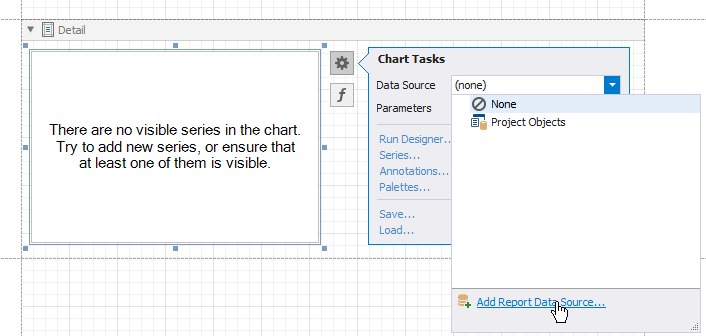
Note
Do not include dots in the data source name (for example, Customers.Products.2014 is incorrect). The report engine uses dots to separate the data source name from query names.