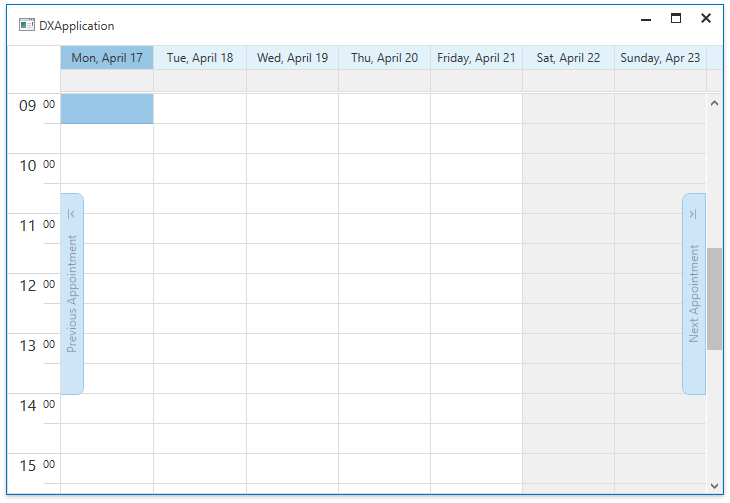Lesson 1 - Create an Application using the Template Gallery or Instant Layout Assistant (legacy)
- 3 minutes to read
Note
You are viewing documentation for the legacy WPF Scheduler control. If you’re starting a new project, we strongly recommend that you use a new control declared in the DevExpress.Xpf.Scheduling namespace. If you decide to upgrade an existing project in order to switch to the updated scheduler control, see the Migration Guidelines document.
This lesson demonstrates how to create a simple application with the Scheduler Control using the Template Gallery and the Instant Layout Assistant (for VS 2015 and earlier). The Template Gallery allows you to create applications from templates. If none of the templates provided are suitable, you can create a project with an empty form and configure your application using the Instant Layout Assistant.
This lesson consists of the following sections.
- Create an Application using the Template Gallery
- Use the Instant Layout Assistant to create an Application (for VS 2015 and earlier)
Create an Application using the DevExpress Template Gallery
Click FILE |New | Project… to invoke the New Project dialog. In the invoked New Project dialog, select the DevExpress v19.2 Template Gallery pattern, and click OK.
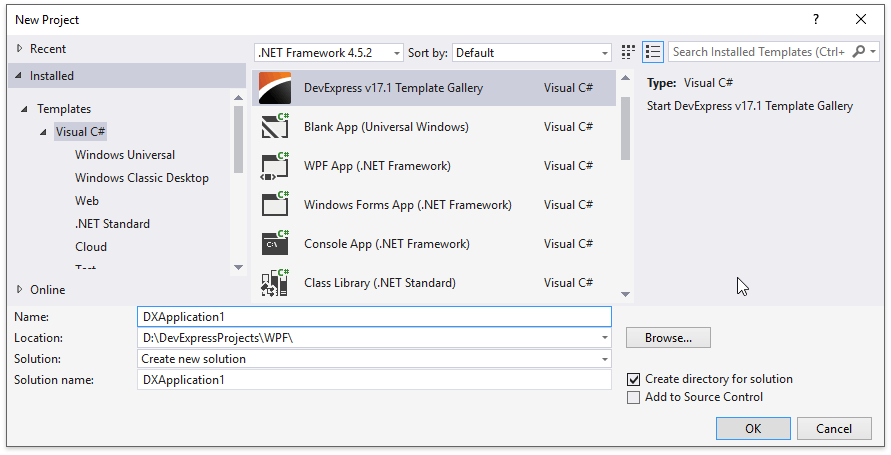
Select the WPF platform and choose your preferred language. Then, select the MS Outlook Inspired Solution item in the WPF Business Solutions group, and then click the Create Project button.
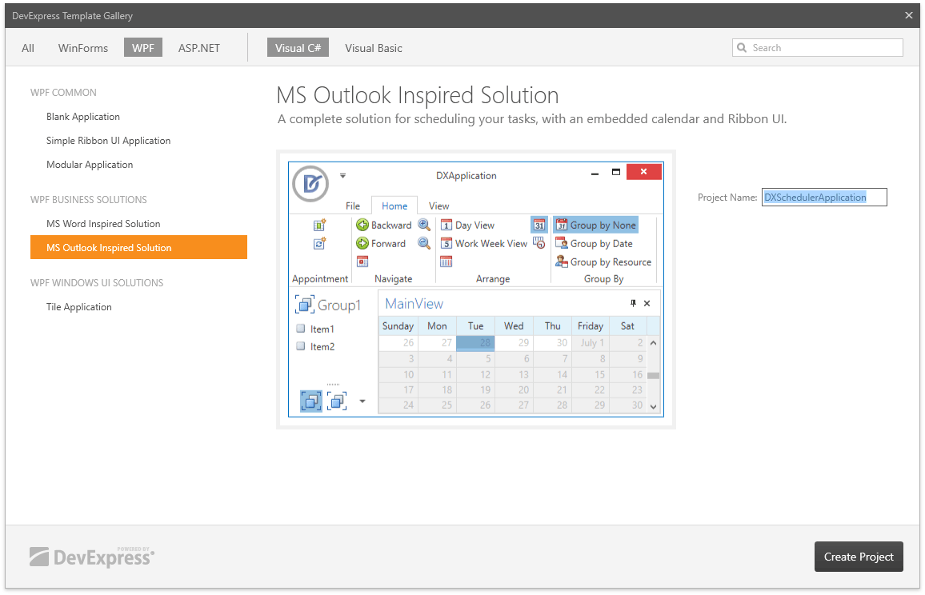
Specify the application theme. To do that, click the DXRibbonWindow‘s smart tag and select the required theme from the ApplicationTheme drop-down menu.
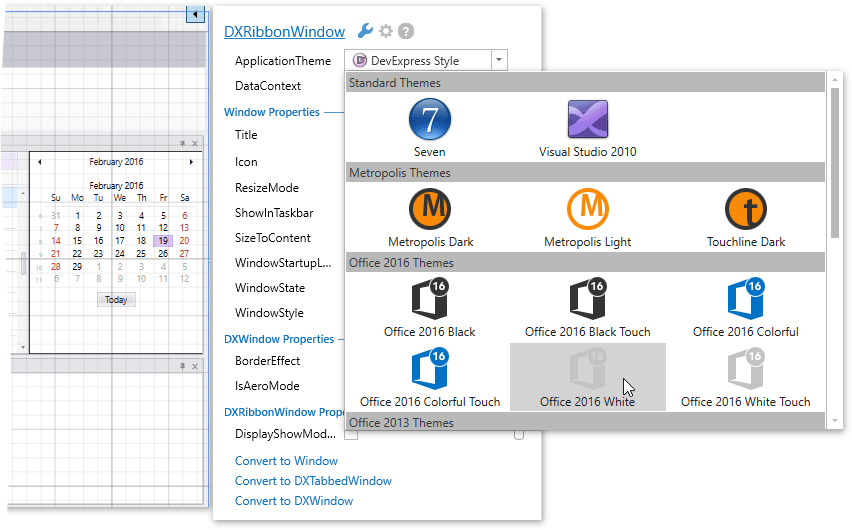
You can also specify the ribbon style. To do that, click the Ribbon Control’s smart tag and select the required style from the RibbonStyle drop-down menu.
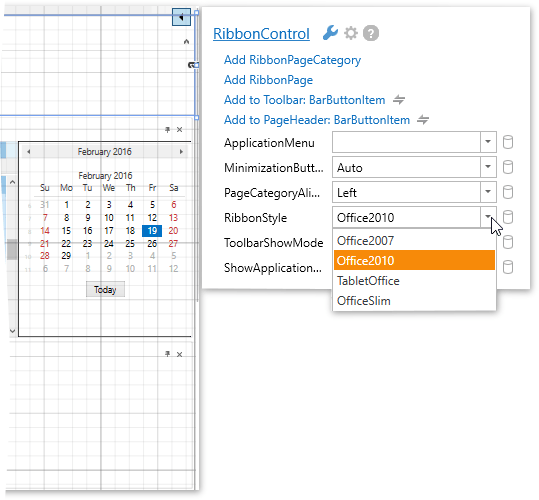
Run the application. As a result, you now have a project containing a Ribbon Control, Scheduler Control, Date Navigator (legacy), Navigation Bar and Layout Panel with Text Box in the Main Window.
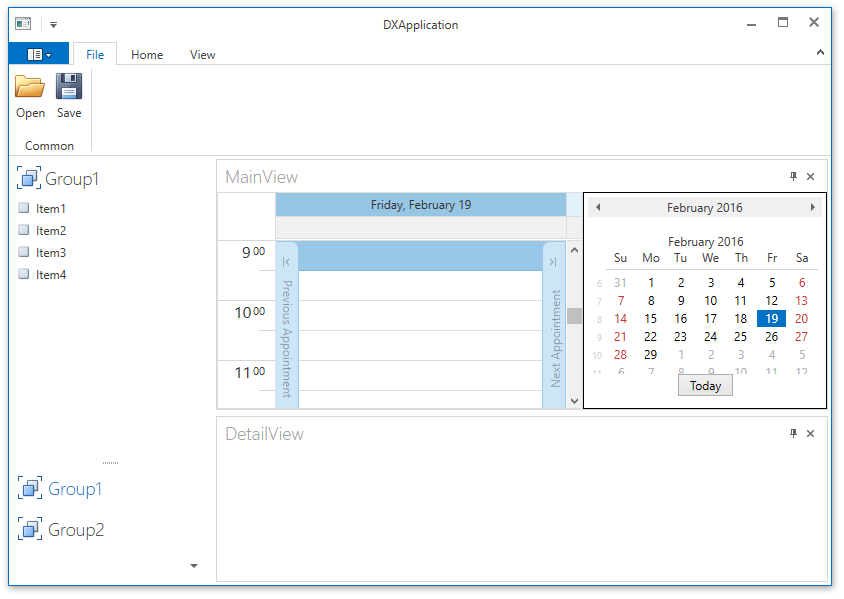
Use the Instant Layout Assistant to create an Application (for VS 2015 and earlier)
Important
The Instant Layout Assistant (for VS 2015 and earlier) is not supported in Microsoft Visual Studio 2017.
Click FILE |New | Project… to invoke the New Project dialog. In the invoked New Project dialog, select the Visual C# or Visual Basic group, select the WPF Application pattern, specify the project’s name and click OK.
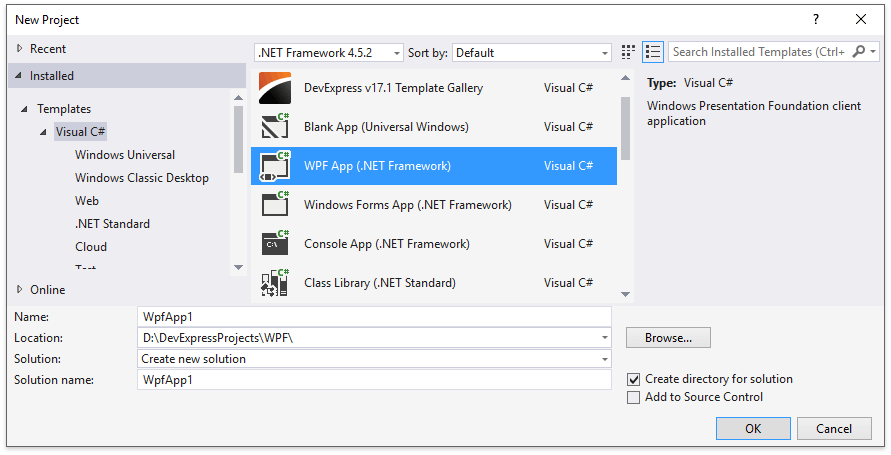
In the center of an empty form, you can see the Instant Layout Assistant. Click the Scheduler Control tile.
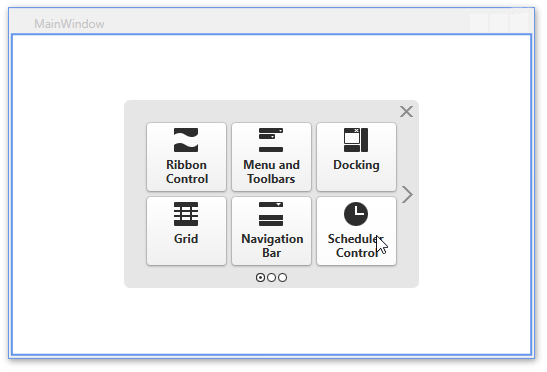
At the next level, you can select any layout configurations for the selected Scheduler control. In this tutorial, the Simple Scheduler is created.
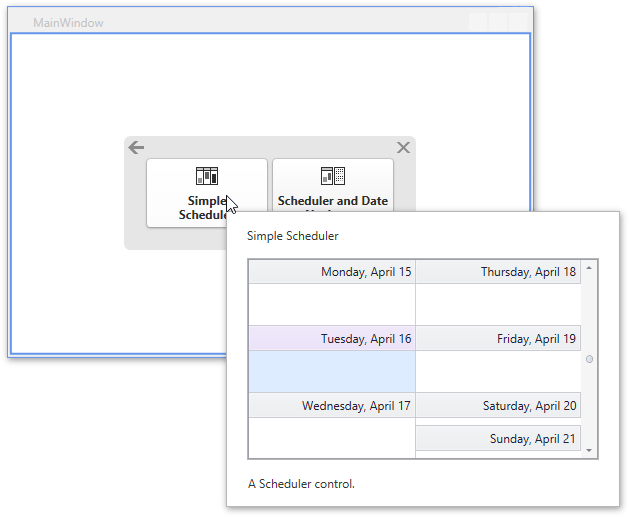
Tip
If the main window does not display the Instant Layout Assistant, you can add it from the main Visual Studio menu by selecting DEVEXPRESS | WPF Controls v19.2 | Enable Instant Layout Assistant.
Specify the application theme. To do that, click the Window’s smart tag and select the required theme from the ApplicationTheme drop-down menu.

Now run the application. As a result, you now have an project with a Scheduler Control in the Main Window.