WPF Interactive Demos
- 2 minutes to read
The DevExpress Unified Component Installer installs demo applications (demos) for each product and ships as part of our WPF Subscription.
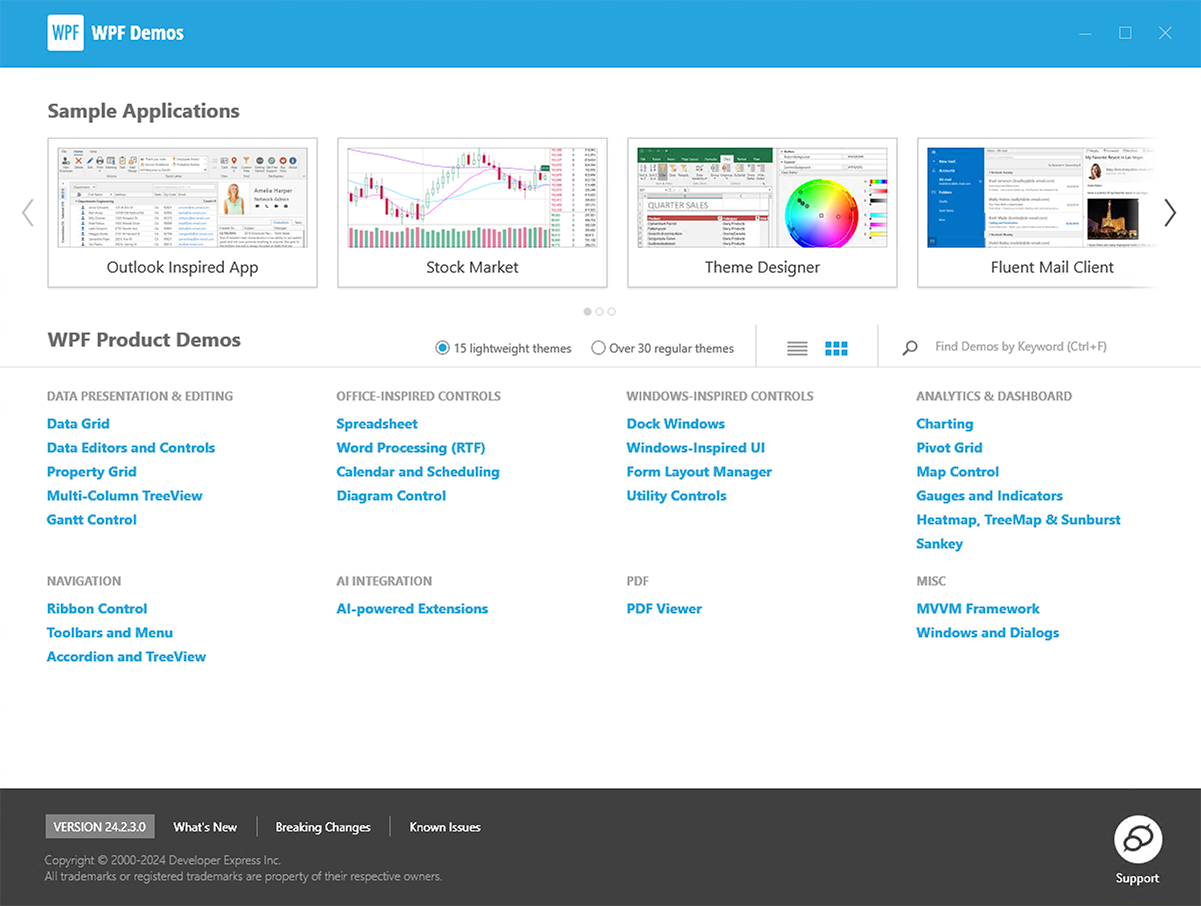
WPF demos include:
- Sample Applications
- Real-world applications built with various DevExpress UI controls.
- WPF Product Demos
- Highlight primary features of specific DevExpress UI controls.
Launch the Demo Center
Windows Start Menu
Run the Demo Center application from the Windows Start Menu (All Apps | DevExpress 25.1 | Demo Center 25.1).
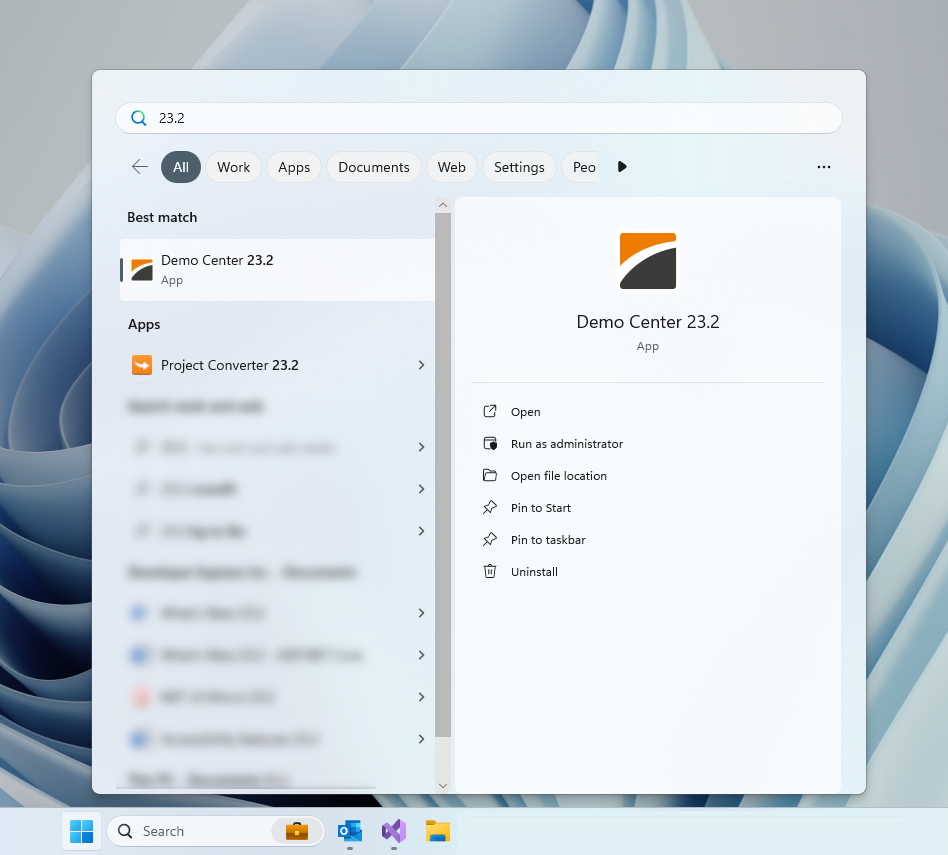
Visual Studio IDE
In Visual Studio top menu, go to “Extensions > DevExpress” and click Run DemoCenter 25.1.5:

Run the application to explore demos that cover all DevExpress .NET technologies. Choose WPF to see what can be implemented with DevExpress WPF products.
Installation Folder
Open the DevExpress product installation folder and run the Demo Center application.
The default path: C:\Users\Public\Documents\DevExpress Demos 25.1\Components\Components\Bin\DevExpress.DemoCenter.v25.1.exe
Demo Source Code (.NET 8+, .NET Framework)
Each demo ships with source code (C# and VB.NET for .NET Framework, C# for .NET 8+) that helps you to review implementation details. Do one of the following to open the demo project in Visual Studio IDE:
In the Demo Center, right-click the demo and select the corresponding menu item:

Individual demo modules for desktop platforms (for example, the WPF Data Grid control demo) run in separate windows. Switch to the Demo Ribbon page, click “Open Solution” and select the corresponding option to open the solution in Visual Studio IDE:

Open the demo solution manually.
The default demo source directory: C:\Users\Public\Documents\DevExpress Demos 25.1\Components\….