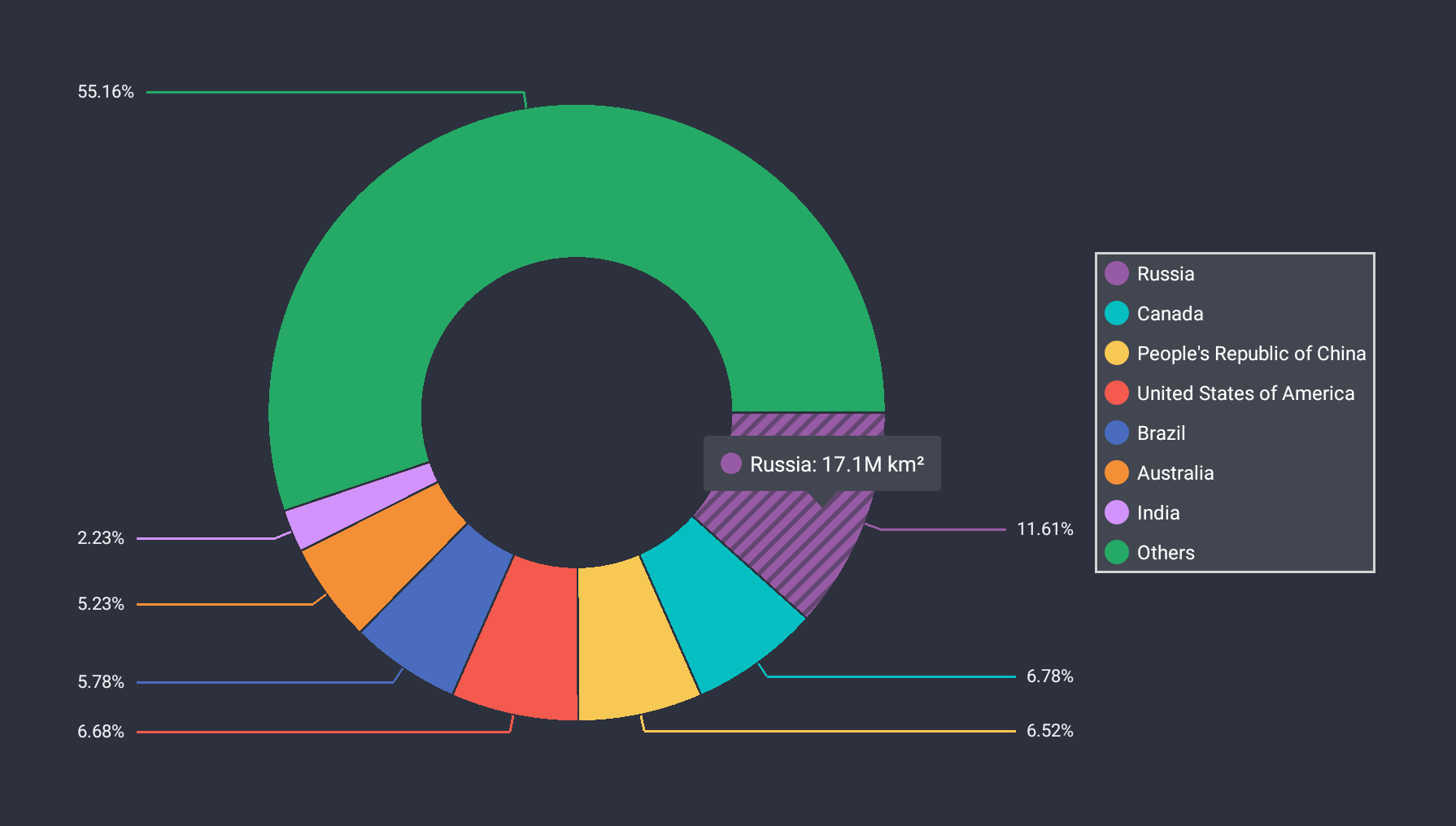Lesson 1: Create a Pie Chart
- 5 minutes to read
This guide explains how to use the Pie Chart View to develop an application that compares countries by area.
Step 1. Create a New Application and Add a Pie Chart
Create a new Xamarin.Forms cross-platform solution and include the DevExpress Charts component.
In the main project’s App.xaml.cs file, call the DevExpress.XamarinForms.Charts.Initializer.Init() method to prepare DevExpress Charts for use in the application.
using Xamarin.Forms; namespace PieChartExample { public partial class App : Application { public App() { DevExpress.XamarinForms.Charts.Initializer.Init(); InitializeComponent(); MainPage = new MainPage(); } } }In the iOS project’s AppDelegate.cs file, call the DevExpress.XamarinForms.Charts.iOS.Initializer.Init() method.
using Foundation; using UIKit; namespace PieChartExample.iOS { [Register("AppDelegate")] public partial class AppDelegate : global::Xamarin.Forms.Platform.iOS.FormsApplicationDelegate { public override bool FinishedLaunching(UIApplication app, NSDictionary options) { global::Xamarin.Forms.Forms.Init(); DevExpress.XamarinForms.Charts.iOS.Initializer.Init(); LoadApplication(new App()); return base.FinishedLaunching(app, options); } } }Tip
If you use the DevExpress Xamarin App v22.1 template to create an application, these method calls are automatically added to the code.
In the MainPage.xaml file of the .NET Standard project containing the shared code, use the dxc prefix to declare a namespace and add a PieChartView to the content page using the following XAML markup:
<ContentPage xmlns="http://xamarin.com/schemas/2014/forms" xmlns:x="http://schemas.microsoft.com/winfx/2009/xaml" x:Class="PieChartExample.MainPage" xmlns:dxc="http://schemas.devexpress.com/xamarin/2014/forms/charts"> <dxc:PieChartView x:Name="chart"> </dxc:PieChartView> </ContentPage>
Step 2. Populate the Pie Chart with Data
Create a new ViewModel.cs file in a project with the shared code and add the following classes to it:
using System.Collections.Generic; using Xamarin.Forms; // ... class ViewModel { public IReadOnlyList<LandAreaItem> LandAreas { get; } public ViewModel() { LandAreas = new List<LandAreaItem>() { new LandAreaItem("Russia", 17.098), new LandAreaItem("Canada", 9.985), new LandAreaItem("People's Republic of China", 9.597), new LandAreaItem("United States of America", 9.834), new LandAreaItem("Brazil", 8.516), new LandAreaItem("Australia", 7.692), new LandAreaItem("India", 3.287), new LandAreaItem("Others", 81.2) }; } } class LandAreaItem { public string CountryName { get; } public double Area { get; } public LandAreaItem(string countryName, double area) { this.CountryName = countryName; this.Area = area; } }- In the MainPage.xaml file, add a new DonutSeries object to the PieChartView.Series collection. To provide data for the series, set the Data property of this object to the PieSeriesDataAdapter class instance. Use the adapter properties to specify the data source for the chart, and to define data source members used to generate series points and labels:
<ContentPage xmlns="http://xamarin.com/schemas/2014/forms" xmlns:x="http://schemas.microsoft.com/winfx/2009/xaml" xmlns:local="clr-namespace:PieChartExample" x:Class="PieChartExample.MainPage" xmlns:dxc="http://schemas.devexpress.com/xamarin/2014/forms/charts"> <ContentPage.BindingContext> <local:ViewModel/> </ContentPage.BindingContext> <dxc:PieChartView> <dxc:PieChartView.Series> <dxc:DonutSeries> <dxc:DonutSeries.Data> <dxc:PieSeriesDataAdapter DataSource="{Binding LandAreas}" LabelDataMember="CountryName" ValueDataMember="Area"/> </dxc:DonutSeries.Data> </dxc:DonutSeries> </dxc:PieChartView.Series> </dxc:PieChartView> </ContentPage>
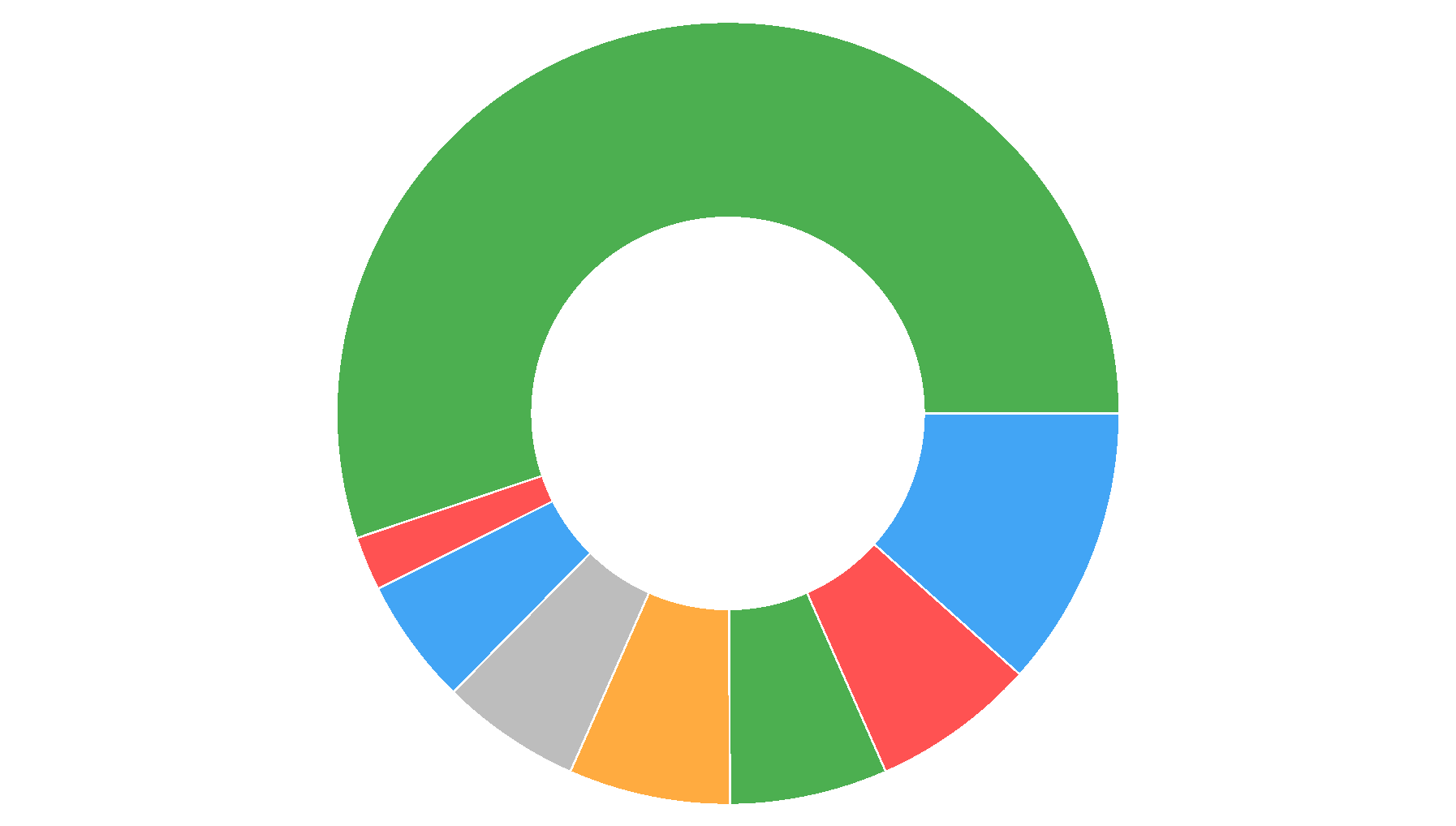
Step 3. Add a Legend to the Pie Chart
Create a new Legend object, modify its settings, and assign it to the PieChartView.Legend property:
<dxc:PieChartView>
<!--...-->
<dxc:PieChartView.Legend>
<dxc:Legend Orientation="TopToBottom"
HorizontalPosition="RightOutside"
VerticalPosition="Center"/>
</dxc:PieChartView.Legend>
</dxc:PieChartView>

Step 4. Enable Series Labels
Set the DonutSeries.Label property to the PieSeriesLabel class instance with the specified Position, TextPattern, and Indent settings:
<dxc:PieChartView>
<dxc:PieChartView.Series>
<dxc:DonutSeries>
<!--...-->
<dxc:DonutSeries.Label>
<dxc:PieSeriesLabel Position="TwoColumns" TextPattern="{}{VP}%" Indent="20"/>
</dxc:DonutSeries.Label>
</dxc:DonutSeries>
</dxc:PieChartView.Series>
</dxc:PieChartView>
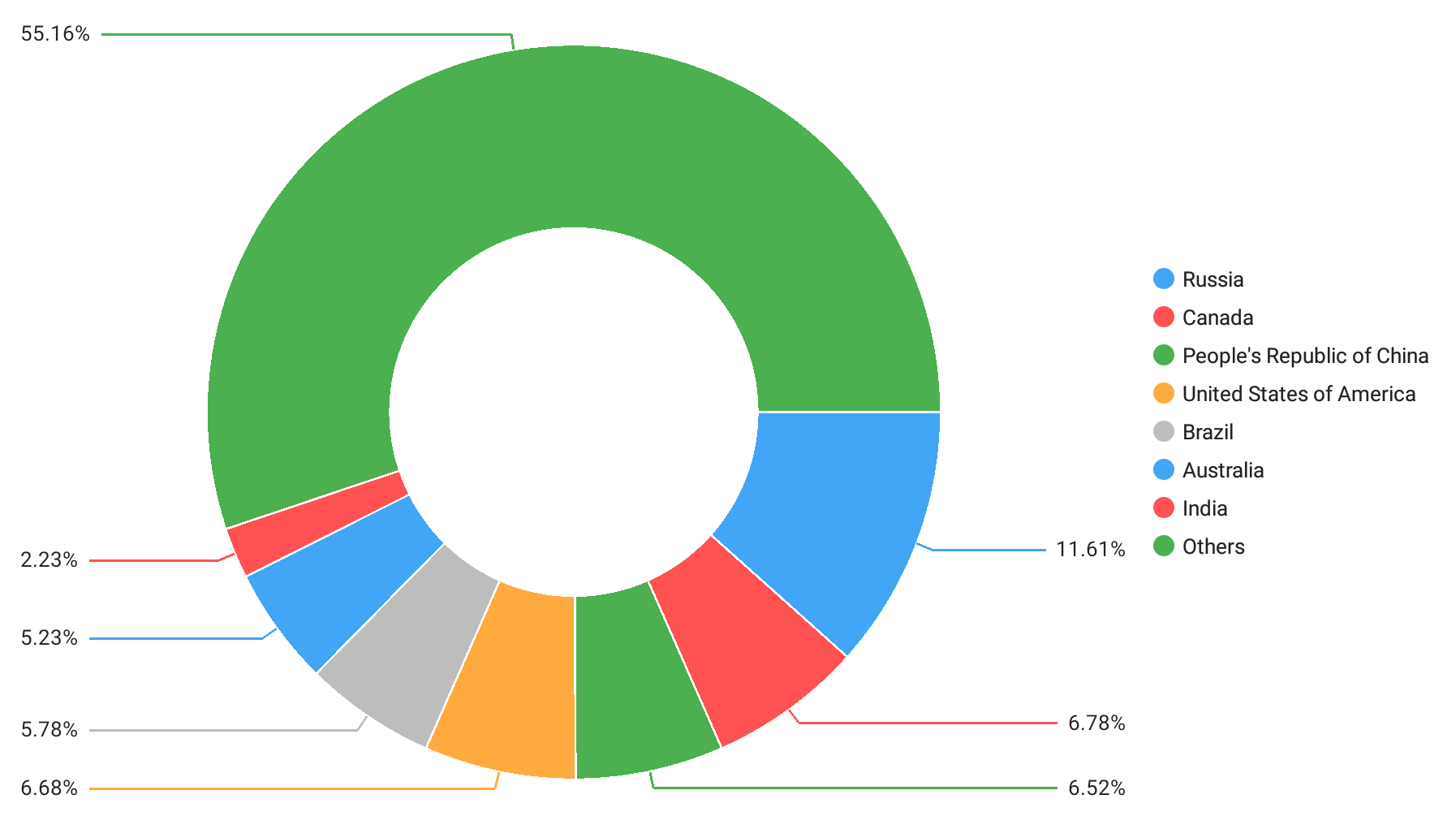
Step 5. Enable the Pie Chart Tooltips
To show hints, create a new PieHint object, set its Enabled property to True, and assign the hint to the PieChartView.Hint property:
<dxc:PieChartView> <dxc:PieChartView.Hint> <dxc:PieHint Enabled="True"/> </dxc:PieChartView.Hint> <!--...--> </dxc:PieChartView>Specify tooltip text pattern for the donut segments:
<dxc:PieChartView> <!--...--> <dxc:PieChartView.Series> <dxc:DonutSeries> <!--...--> <dxc:DonutSeries.HintOptions> <dxc:PieSeriesHintOptions PointTextPattern="{}{L}: {V}M km²"/> </dxc:DonutSeries.HintOptions> </dxc:DonutSeries> </dxc:PieChartView.Series> </dxc:PieChartView>
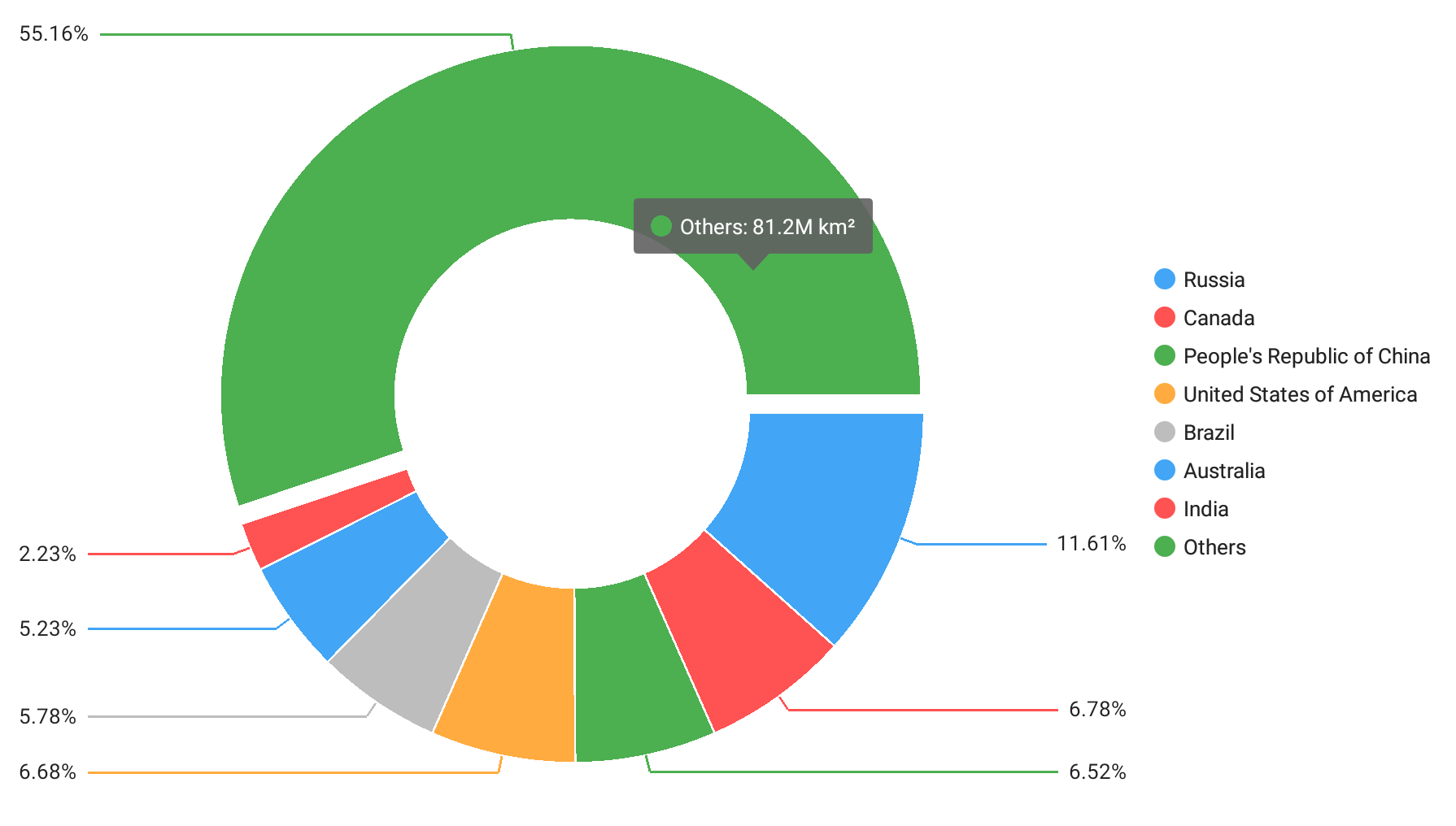
Step 6. Modify the Pie Chart Appearance
Set the PieChartView.ChartStyle property to the PieChartStyle object. Specify Palette and BackgroundColor properties to modify the color scheme, and change Padding to define the distance between the diagram and the chart edges.
using Xamarin.Forms; // ... class ViewModel { // ... readonly Color[] palette; public Color[] Palette => palette; public ViewModel() { // ... palette = PaletteLoader.LoadPalette("#975ba5", "#03bfc1", "#f8c855", "#f45a4e", "#496cbe", "#f58f35", "#d293fd", "#25a966");} } static class PaletteLoader { public static Color[] LoadPalette(params string[] values) { Color[] colors = new Color[values.Length]; for (int i = 0; i < values.Length; i++) colors[i] = Color.FromHex(values[i]); return colors; } }- Use the PieChartView.SelectionBehavior property to specify how to highlight a selected pie slice:
<dxc:PieChartView SelectionBehavior="Hatch"> <!--...--> </dxc:PieChartView> - Define the appearance of the chart legend. Set the Legend.Style property to the LegendStyle object, and specify this object’s properties that customize the legend border, background and items:
<dxc:PieChartView.Legend> <dxc:Legend> <dxc:Legend.Style> <dxc:LegendStyle BorderColor="LightGray" BorderThickness="3" BackgroundColor="#424651" MarkerSize="30" TextIndent="10" ItemsVerticalIndent="20"> <dxc:LegendStyle.TextStyle> <dxc:TextStyle Color="White" Size="24"/> </dxc:LegendStyle.TextStyle> </dxc:LegendStyle> </dxc:Legend.Style> </dxc:Legend> </dxc:PieChartView.Legend> Change the connector thickness and text settings to modify the appearance of the pie chart labels. Set the PieSeriesLabel.Style property to the PieSeriesLabelStyle object with the specified TextStyle and the ConnectorThickness properties.
<dxc:PieChartView> <dxc:PieChartView.Series> <dxc:DonutSeries> <!--...--> <dxc:DonutSeries.Label> <dxc:PieSeriesLabel Position="TwoColumns" TextPattern="{}{VP}%" Indent="20"> <dxc:PieSeriesLabel.Style> <dxc:PieSeriesLabelStyle ConnectorThickness="3"> <dxc:PieSeriesLabelStyle.TextStyle> <dxc:TextStyle Color="#eff2f6" Size="22"/> </dxc:PieSeriesLabelStyle.TextStyle> </dxc:PieSeriesLabelStyle> </dxc:PieSeriesLabel.Style> </dxc:PieSeriesLabel> </dxc:DonutSeries.Label> </dxc:DonutSeries> </dxc:PieChartView.Series> </dxc:PieChartView>Use the BackgroundColor property to change the hint background.
<dxc:PieChartView> <dxc:PieChartView.Hint> <dxc:PieHint Enabled="True"> <dxc:PieHint.Style> <dxc:PieHintStyle BackgroundColor="#424651"/> </dxc:PieHint.Style> </dxc:PieHint> </dxc:PieChartView.Hint> </dxc:PieChartView>Show Result