XML File
- 3 minutes to read
The Dashboard Designer allows you to connect to different types of SQL databases in the Data Source Wizard. You can also use data access API to connect to the database and select data in code.
This tutorial describes how to establish a connection to an XML data file and select data.
Note
The Dashboard Designer has built-in support for XML files and does not require a specific data provider to be installed on the client machine. The XML file should be compatible with the DataSet Relational Structure and includes the XSD schema that describes the document structure.
Create a Data Source in the Data Source Wizard
To connect to the XML file in the Dashboard Designer, follow the steps below:
Click the New Data Source button in the Data Source ribbon tab.

On the first page of the invoked Data Source Wizard dialog, select XML file and click Next.

On the next page, specify connection parameters and click Next.

Database
Specifies the path to the XML file that contains data. To locate the XML file, click the ellipsis button next to the Database field.
Click the Run Query Builder… button to invoke the Query Builder and select data.
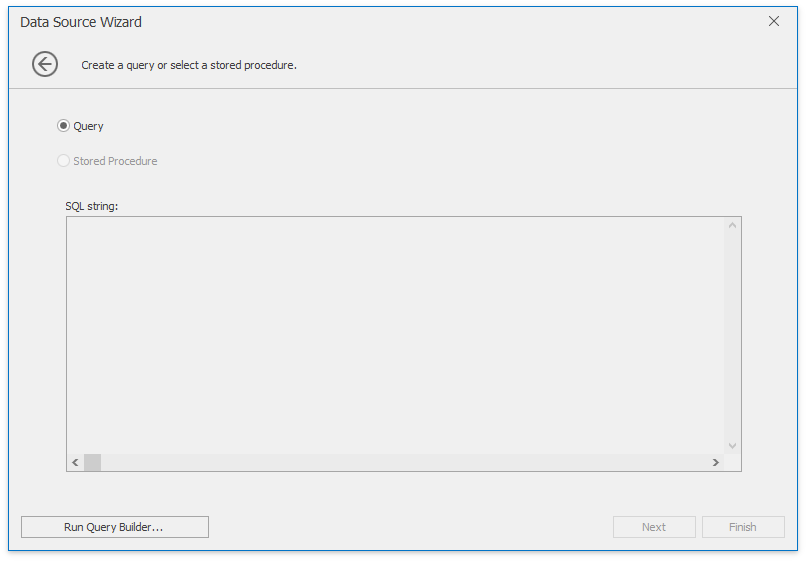
Finally, click Finish to create the data source.
Create a Data Source in Code
To create a data source that uses a connection to the XML data file, create an instance of the DashboardSqlDataSource class and follow the steps below:
Specify connection parameters for the XML file. Create the XmlFileConnectionParameters class object and set the XmlFileConnectionParameters.FileName property to specify the path to the file that contains data.
Assign the resulting XmlFileConnectionParameters object to the SqlDataSource.ConnectionParameters property.
Note
Alternatively, you can add a connection string with parameters to the application configuration file. Then, assign the connection string name to the SqlDataSource.ConnectionName property.
Specify the query. To do this, create a SelectQuery object to specify a set of tables/columns that form a SELECT statement when you execute a query.
Add the created query to the SqlDataSource.Queries collection exposed by the DashboardSqlDataSource object.
- Add the created DashboardSqlDataSource object to the Dashboard.DataSources collection.
The following code snippet shows how to supply the dashboard with data from the Northwind XML file:
using DevExpress.DashboardCommon;
using DevExpress.DataAccess.ConnectionParameters;
using DevExpress.DataAccess.Sql;
// ...
XmlFileConnectionParameters xmlParams = new XmlFileConnectionParameters();
xmlParams.FileName = @"..\..\Data\nwind.xml";
DashboardSqlDataSource xmlDataSource = new DashboardSqlDataSource("Data Source 1", xmlParams);
SelectQuery selectQuery = SelectQueryFluentBuilder
.AddTable("Products")
.SelectColumns("ProductName", "UnitPrice")
.Build("Query 1");
xmlDataSource.Queries.Add(selectQuery);
xmlDataSource.Fill();
dashboard.DataSources.Add(xmlDataSource);