Add Dashboard Items in WinForms Designer
- 2 minutes to read
This topic describes how to add a new dashboard item to the dashboard and perform basic actions on the item.
Create Dashboard Items
To create a dashboard item in the Dashboard Designer, click the button in the Insert group on the Home ribbon page in the default page category.

This creates an empty dashboard item and displays the data sections required to bind the item to data (the image below displays the Pivot dashboard item and its data sections).
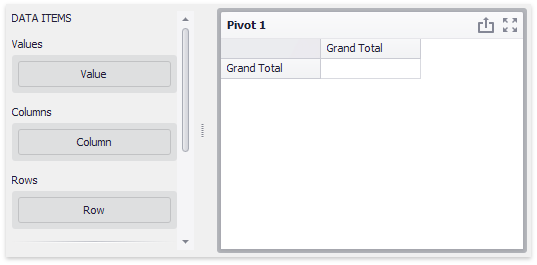
Perform the following steps to design a dashboard item.
- Bind the dashboard item to data.
- Perform the required data shaping operations (such as grouping, sorting and filtering).
- Use the interactivity features to enable interaction between various dashboard items.
- Adjust the dashboard item’s position and size and specify the dashboard item caption settings.
- Specify specific dashboard item settings based on its type. For more information, refer to Dashboard Item Settings.
After you have created and designed the dashboard item, you can create an exact copy. To do this, click the Duplicate button in the Item group on the Home ribbon tab…
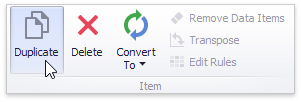
… or use the dashboard item’s context menu. To remove the dashboard item from the dashboard, use the Delete button or the corresponding item in the context menu.
To create a dashboard item in code, create an instance of the corresponding DashboardItem descendant (e.g., ChartDashboardItem, GridDashboardItem, PieDashboardItem) and add it to the Dashboard.Items collection.
Examples
Refer to the examples below to view how to create and bind the following dashboard items to data in code.