Options Dialog
- 2 minutes to read
The Options dialog is used to specify CodeRush Classic options. CodeRush Classic options are accessible through the Visual Studio main menu or via the CTRL+SHIFT+ALT+O shortcut.
The tree view in the left part of the dialog lists options pages grouped into several sections. To quickly find the desired options page, enter a part of its name in the Search text box. This will open the first options page that satisfies the search condition.
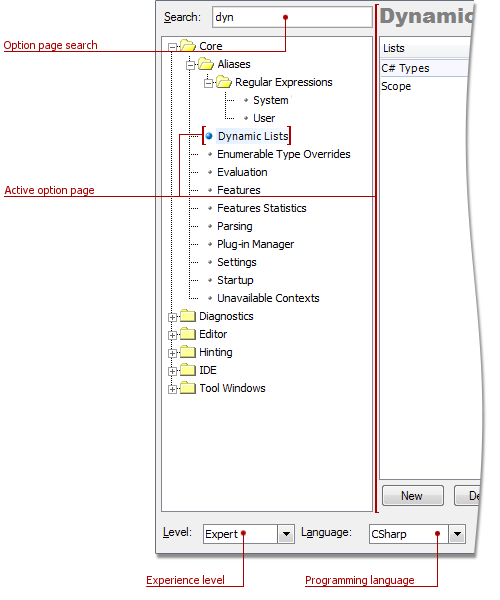
If you are new to CodeRush Classic, you can hide the advanced options pages intended for experienced users. Use the Level combo box (under the options pages tree) to specify your experience level. You can choose one of the following values:
| Icon | Level | Description |
|---|---|---|
 |
New User | Shows only options pages marked with the New User marker. |
 |
Advanced | Shows options pages marked with the New User and Advanced markers. |
 |
Expert | Shows all options pages. |
The content of some options pages can depend on the selected programming language. Use the Language combo box to specify the programming language you use. The combo box is enabled if the selected language affects the active options page content, otherwise it is disabled.
The selected options page is shown on the right of the options pages tree, and fills the main part of the dialog. Besides a set of options, an options page includes the caption in the top left corner, the experience level marker and the set of buttons in the top right corner. Each of these buttons (with the exception of the Back and Forward buttons) open the corresponding options page.
- Options Settings - opens the Settings options page. If you click this button with the SHIFT key pressed, it opens the options page containing the Options Dialog options.
- Shortcuts - opens the Shortcuts options page.
- Templates - opens the Templates options page.
- Dynamic Lists - opens the Dynamic Lists options page.
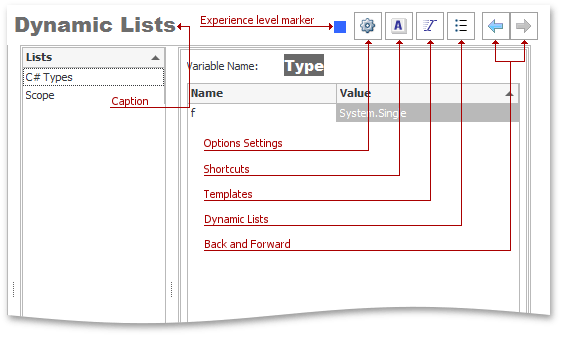
To accept or cancel changes, use the appropriate button in the bottom right corner of the dialog. In addition, you can restore the default settings for the current options page by clicking the Default Settings button.

Note
This product is designed for outdated versions of Visual Studio. Although Visual Studio 2015 is supported, consider using the Code