Designers Troubleshooting Guide
- 5 minutes to read
This topic describes how to resolve problems that can occur when you open XAF designers (Model Editor, Application Designer or Module Designer) or Visual Studio designers.
Main Approach
Perform the following steps if you have problems with a designer:
Close opened windows with the designers in Visual Studio.
Close Visual Studio.
Remove the contents of the bin and obj directories in each project and the .vs folder in the solution.
Build your solution and ensure that the build succeeded.
Open the designer again. Refer to the following section if it still throws an error:
Additional Approaches
Common Designers Issues
A designer throws the “Dictionary already contains class info“ error.
Solution:
- If you use .NET, use project-to-project references instead of file assembly references for projects in an XAF solution. Microsoft recommends this to manage references in a project and our Model Editor requires project-to-project references to collect accurate dependency information.
- If you use .NET Framework, refer to the following article for information on how to avoid this error: How to avoid the “Dictionary already contains class info” exception when opening Application, Module or Model Editor designers with projects having multiple dependent class libraries.
You receive the “Package Load Failure“ error when you load a designer.
Solution: Close Visual Studio and navigate to the folder where its executable (devenv.exe) is located:
- VS 2015: %ProgramFiles%\Microsoft Visual Studio 14.0\Common7\IDE\
- VS 2017: %ProgramFiles%\Microsoft Visual Studio\2017\Professional\Common7\IDE\
- VS 2019: %ProgramFiles%\Microsoft Visual Studio\2019\Professional\Common7\IDE\
After that, execute the following command in the command prompt:
devenv /ResetSkipPkgs
It is also possible that extensions do not load because the Visual Studio component’s cache is corrupted. Clear the cache as described in the following articles:
Model Editor Issues
Model changes are shown as a plain XML instead of in the designer.
Solution #1: Refer to the previous solution. See the following solution if the Model Editor still does not work.
Solution #2:
For .NET projects:
Ensure the DevExpress.ExpressApp.Design.NetCorePackage extension is enabled. To do this, click the Extensions | Manage extensions menu item, and in the invoked window, click the Enable button (if the extension is disabled). Restart Visual Studio.

For the .NET Framework projects:
Ensure the DevExpress.ExpressApp.Design.CorePackage extension is enabled. To do this, click the Extensions | Manage extensions menu item, and in the invoked window, click the Enable button (if the extension is disabled). Restart Visual Studio.
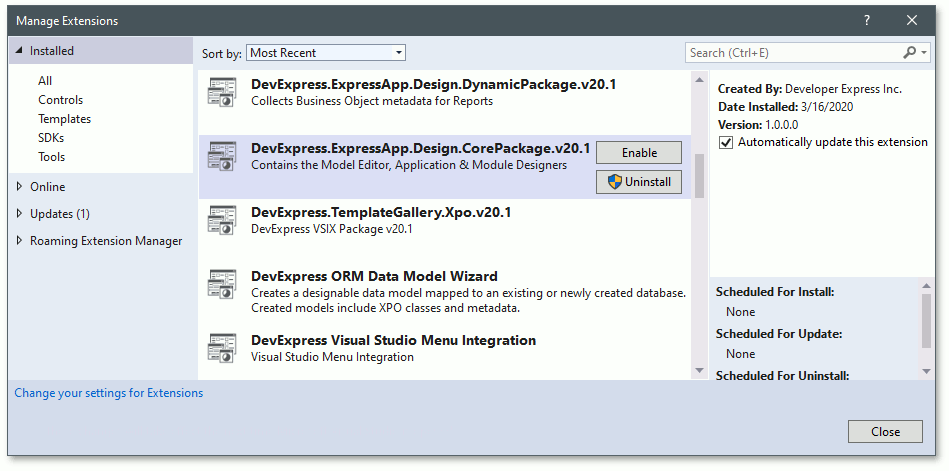
You can disable this extension when you received the following notification:
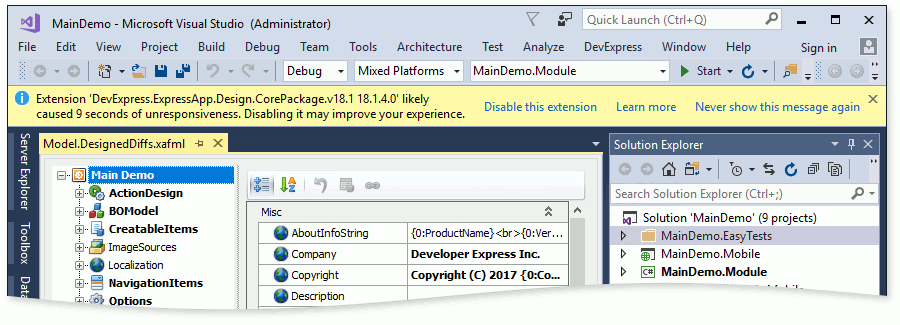
We recommend that you do not disable DevExpress extensions as this may cause functionality issues.
This extension can be disabled due to a corrupted installation. Refer to the articles below for more information.
- Extensions get automatically disabled when starting VS 2015
- Web Essentials disabled on VS 2015 start
Solution #3: Ensure that the “Subtype Designer” is added unnecessarily to xml-based files like csproj issue is fixed in the version of Visual Studio you use. Otherwise, update your IDE.
Your Model changes are contained in the XAFML file, but are not applied to an application or higher level modules.
Solution: Ensure that:
the Model.DesignedDiffs.xafml file’s Build Action is set to EmbeddedResource;

your changes are not overridden in higher application model layers. For example, if you customized the Model in a platform-agnostic module (MySolution.Module), check the Model.DesignedDiffs.xafml or Model.xafml files of your platform-dependent module and project, respectively.
You have one of the following issues in a .NET project:
- The Model Editor frame was created, but showed errors inside.
- The Model Editor frame was not created.
- You received NotImplementedException.
- You received the “The operation could not be completed” error.
Solution: Follow the steps below to collect diagnostic information and send it to DevExpress Support.
- Close your Visual Studio, navigate to
%USERPROFILE%\AppData\Roaming\eXpressAppFramework\, and archive the folder content. - If the Model Editor frame was not created or you received NotImplementedException or “The operation could not be completed” errors, collect the inner exception message and callstacks using another Visual Studio instance. The following article describes how to do this: How to obtain a design-time exception call stack.
- Create a new Support Center ticket (https://supportcenter.devexpress.com/ticket/create) and attach the resulting diagnostic information as well as screenshots showing the exact steps to reproduce, the actual and expected results, your Visual Studio “About” information, and the CSPROJ/VBPROJ of the projects you tested. Optionally, attach a small debuggable sample where this behavior can be reproduced in a stable manner.
Controller Designer Issue
You receive the following error when you open a Controller in the designer, or the Controller is shown as a plain text instead of the designer:
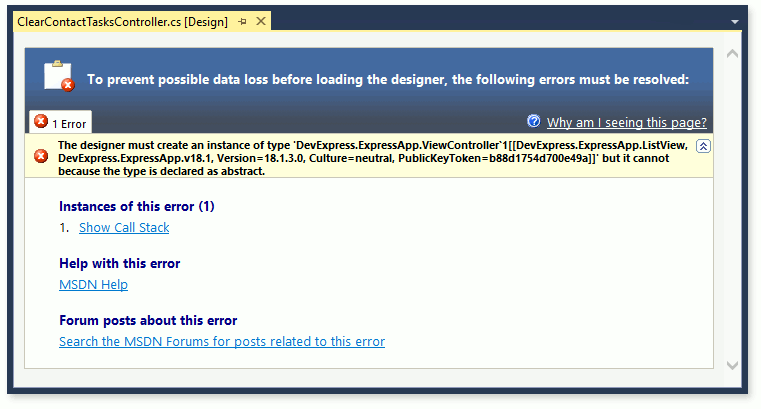
Solution: Refer to the ViewController<ViewType> class description.
Other Issues
You received any other errors.
Solution: Debug Visual Studio where designers are opened as described in the How to obtain a design-time exception call stack KB Article.
You did not find an appropriate solution in this topic.
Solution: Close Visual Studio and rerun the DXperience installation in the Repair mode.
Important
Do not start Visual Studio until the installation is completed.
If designers still do not work, submit a support ticket and attach the Visual Studio Activity Log and DevExpress installation log.