Create a Report Parameter
- 5 minutes to read
This topic describes how to create a basic report parameter and specify its value.
Create a Parameter at Design Time
Report Designers offer multiple ways to create a parameter:
Right-click Parameters in the the Field List and select Add Parameter from the context menu.
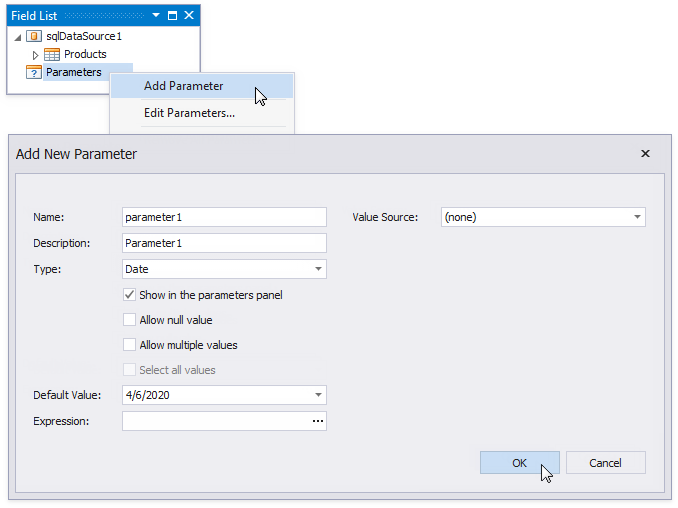
Select the report and click the Parameters property’s ellipsis button in the Property Grid. Click Add in the invoked Report Parameters Editor dialog.
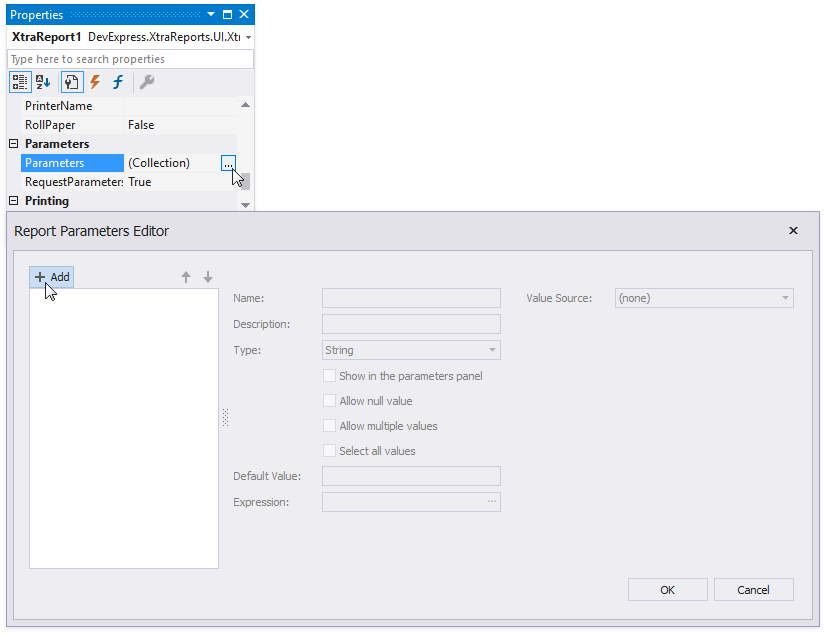
Create a parameter in-place in dialogs and wizards. The image below shows how to create a parameter in a FilterString Editor. Select Add Parameter from the context menu when you construct a condition.
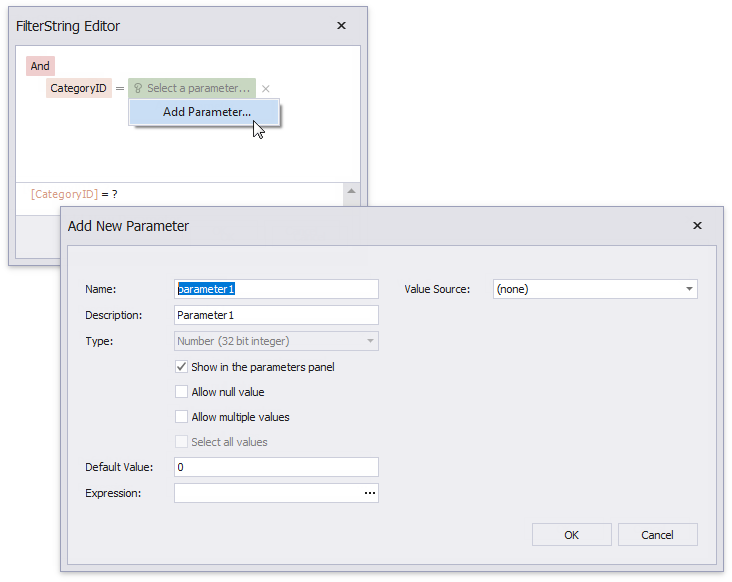
Specify the following basic options:
Option | Description |
|---|---|
A parameter should have a unique name with which you can refer to this parameter in expressions and filter strings. | |
Specifies which values a parameter can accept. See the Parameter Types section for more information. | |
Specifies a parameter’s value. Expressions are parsed and processed to obtain a value. | |
Show in the parameters panel (corresponds to the parameter’s Visible property) | Specifies whether to show the parameter’s editor in the Parameters panel. This editor allows users to change the value. |
Create a Parameter in Code
The code sample below creates a Parameter class instance, specifies its properties, and adds this instance to the report’s Parameters collection.
using DevExpress.XtraReports.UI;
using DevExpress.XtraReports.Parameters;
using DevExpress.XtraReports.Expressions;
// ...
XtraReport report = new XtraReport();
Parameter parameter = new Parameter() {
Name = "dateParameter",
Type = typeof(System.DateTime),
Value = DateTime.Now
};
report.Parameters.Add(parameter);
You can specify additional parameter options based on your scenarios. See the sections below for more information.
Parameter Types
The Parameter.Type property determines which values a parameter can accept. The following parameter types are available:
- String
- Date
Number
- 16-bit integer
- 32-bit integer
- 64-bit integer
- floating point
- double-precision floating point
- decimal
Boolean
- GUID (Globally Unique Identifier)
You can create a parameter of custom type.
Use the Parameters Panel to Ask for User Input
Enable the Show in the parameters panel option (corresponds to the parameter’s Visible property) to make your report interactive. Document Viewers display the Parameters panel that shows editors for report parameters marked as visible. This allows users to specify a value before the report is rendered. Specify the parameter’s Description to display the editor’s caption in the Parameters panel.
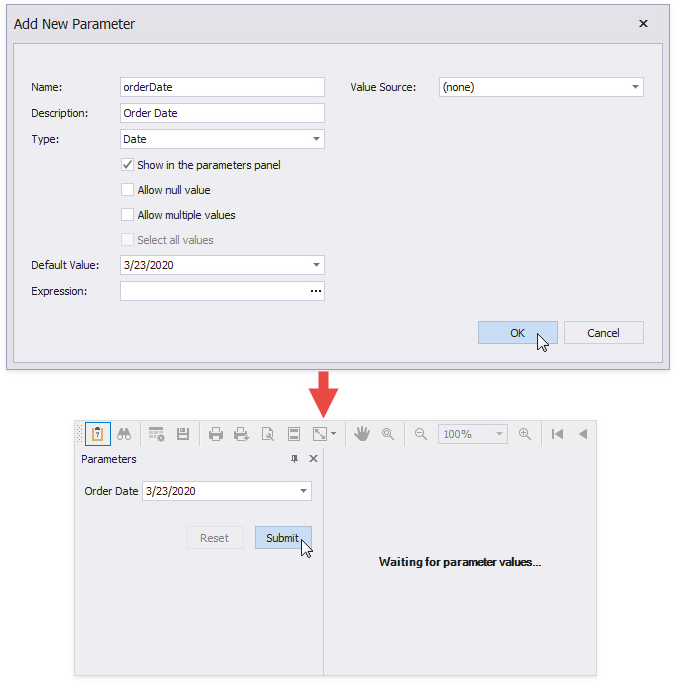
The Reset button reverts the parameters displayed on the Parameters panel to their previous values.
Tip
Disable the report’s RequestParameters property to avoid the Waiting for parameter values message in Preview and display the report with default parameter values.
Enable the Allow Null Value property if the parameter’s value can be unspecified.
The following image shows editors for different parameter types.
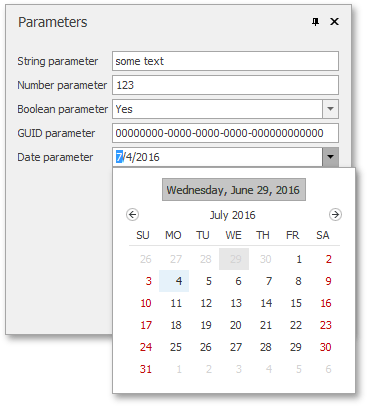
To implement a custom editor, select your platform from the list below.
Windows Forms - handle the XtraReport.ParametersRequestBeforeShow event. See Provide Custom Editors for Report Parameters for a code sample.
WPF - assign a custom DataTemplate to the ParametersPanel.ParameterTemplateSelector property to customize report parameter editors in a WPF application. See Provide Custom Editors for Report Parameters for a code sample.
ASP.NET - handle the ASPxClientWebDocumentViewer.CustomizeParameterEditors event to create custom parameter editors. See Provide Custom Editors for Report Parameters for a code sample.
Pass Parameter Values in Code
Specify Parameter Values
The following code illustrates how to assign a value to a report parameter:
using System;
using System.Windows.Forms;
// ...
// Create a report instance.
XtraReport1 report = new XtraReport1();
// Obtain a parameter and set its value.
report.Parameters["parameter1"].Value = 30;
// Hide the Parameters' UI from end-users (if you did not hide it at design time).
report.Parameters["parameter1"].Visible = false;
You can also update a parameter’s value in a report’s BeforePrint event handler or in a method that generates a report document (such as PrintTool.ShowPreviewDialog or PrintTool.ShowRibbonPreviewDialog).
Pass Parameter Values to a Report in a Web Application
Include parameters as the query string in the report URL and pass the modified URL to the method that opens a report. On the server side, parse the URL and apply parameters to the report before it is opened.
The method implementation is different for different platforms. Review the following topics for more information:
- ASP.NET Web Forms - Pass Parameters from the Client to a Report
- Angular - Pass Parameters from the Client to a Report
You can also use the client-side API and call the GetParametersModel method to access the report parameters:
| ASP.NET Web Forms and MVC | Angular | ASP.NET Core, React, Vue |
|---|---|---|
| ASPxClientWebDocumentViewer.GetParametersModel | JSReportViewer.GetParametersModel | IPreviewModel.GetParametersModel |
Set Parameter Values on a Button Click
Handle the button click event in an MVC application to specify report parameters.