Adjust the Zoom Level
- 2 minutes to read
This document consists of the following sections.
Zooming In and Out of a Document
Use buttons from the Zoom button group of the PDF Viewer tab.
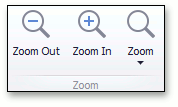
To zoom in a document, click the Zoom In button on the toolbar, or press the Ctrl+Plus sign.
To zoom out of a document, click the Zoom Out button on the toolbar, or press the Ctrl+Minus sign.
To zoom in or out of a document, you can also hold down Ctrl and rotate the mouse wheel.
Using Marquee Zoom Tool
The Marquee Zoom tool allows end users to zoom in a particular part of the page.
To activate the Marquee Zoom tool:
- right-click the viewing document;
select the Marquee Zoom item in the context menu.
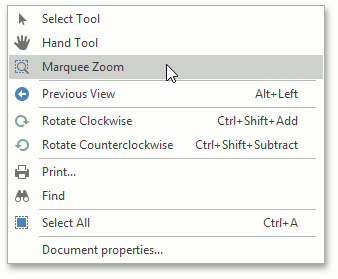
or…
- set PdfViewer.CursorMode to PdfCursorMode.MarqueeZoom
You can perform the following actions:
zoom in on a portion of a page by dragging a rectangle around it;
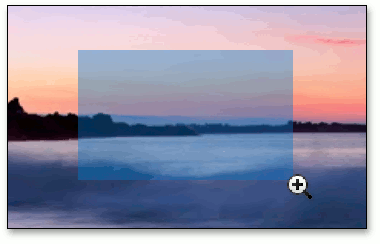
- increase the zoom level by clicking;
- decrease the zoom level by clicking while pressing the Ctrl key.
Using a Specific Zoom Factor
To zoom to a specific zoom factor, click the Zoom dropdown list button. The following list will be invoked.
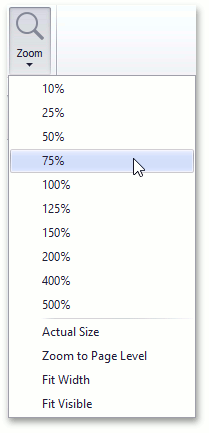
Choose the percentage value of the zoom factor or one of the following zoom factor presets.
Actual Size
Sets the document zoom factor value to 100%.
Zoom to Page Level
Sets the document zoom factor value to fit to the widest or highest page in a document.
Fit Width
Sets the document zoom factor value to fit to the width of the widest page in a document.
Fit Visible
The document zoom factor is calculated to fit to the width of the visible content of a page. The region of the visible page content is defined by the bleed box (see section 14.11.2 of the PDF 32000-1:2008 standard). If the bleed box is not defined, the FitVisible mode operates the same as FitWidth mode.
To specify zoom mode in code, set the PdfViewer.ZoomMode property to one of the PdfZoomMode enumeration values. When the PdfViewer.ZoomMode property is set to PdfZoomMode.Custom mode, you can specify a document zoom factor value using the PdfViewer.ZoomFactor property. To obtain minimum and maximum allowed zoom factors, use the PdfViewer.MinZoomFactor and PdfViewer.MaxZoomFactor properties.
To perform specific actions after a document’s zoom is changed, handle the PdfViewer.ZoomChanged event.