Appearance and Conditional Formatting
- 7 minutes to read
- Global Appearance Settings
- Highlight Cells That Belong to a Specific Column
- Highlight an Active Editor
- Conditional Formatting
- Change Cell Appearance Dynamically
- Custom Painting
- Alpha Blending and Background Images
- Disabled Cell Behavior
Note
Each Appearance object has its own priority. See this help topic for information on how to change this default priority: Application Appearance and Skin Colors.
Global Appearance Settings
The GridView.Appearance property provides access to a number of property sections. These sections store appearance properties for even and odd rows, focused cells, column headers, etc.
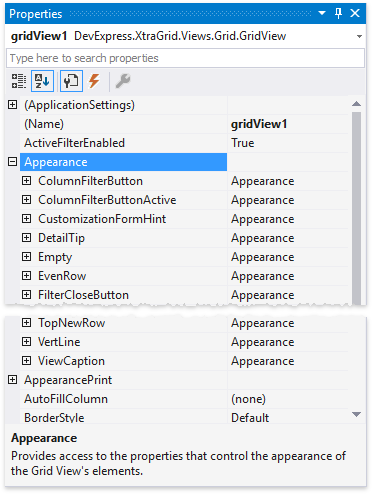
Highlight Cells That Belong to a Specific Column
Every column provides its own GridColumn.AppearanceCell property that allows you to override global appearance settings for all cells that belong to this column.
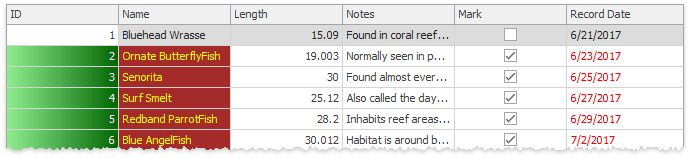
Demo: Appearance of column cells
Highlight an Active Editor
To highlight the currently active editor, handle the ColumnView.ShownEditor event and use the BaseView.ActiveEditor property to access the editor.
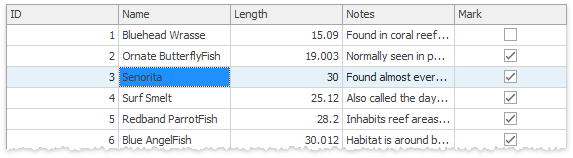
gridView.ShownEditor += (s, e) => {
GridView view = s as GridView;
gridView.ActiveEditor.BackColor = Color.DodgerBlue;
};
Demo: Active editor’s background color
Conditional Formatting
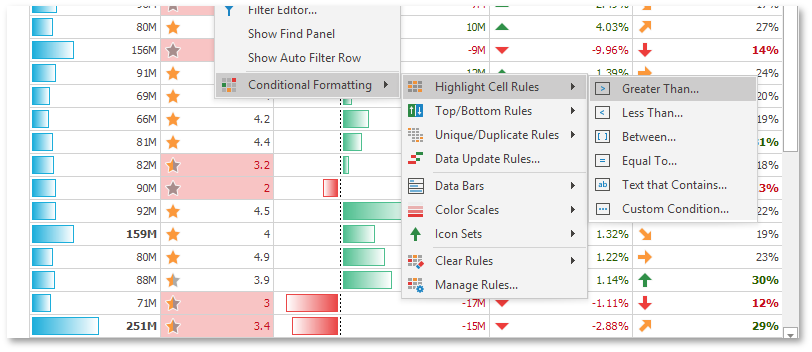
Conditional formatting allows you to customize cell appearance in Grid Views and Banded Grid Views based on cell values:
- analyze all column cell values and visualize data distribution;
- highlight specific values and dates;
- highlight cells with smallest or largest values;
- highlight values below or above average;
- highlight unique or duplicate values;
- use a custom formula to apply a color to specific cells;
- temporarily highlight cells when their values change.
Tip
To customize row appearances in other Data Grid Views, handle customization events of these views: CustomCardStyle, ItemCustomize, CustomDrawItem.
The following visual effects are supported:
Color scales – the Data Grid compares cell values and fills these cells with solid colors chosen from a palette. Based on your selection, the palette gradually shifts through two or three threshold colors.
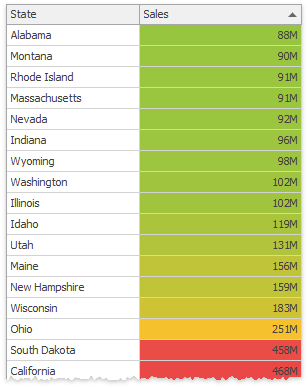
Data bars - cells are partially filled with the selected color. The fill percentage depends on how small or large the cell value is compared to other values in this column. You can also draw a vertical axis at zero value. In this instance, data bars for positive and negative values are displayed in opposite directions and are painted with different colors.
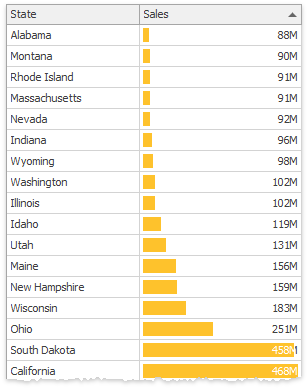
Icons - icon sets allow you to label each value range with a corresponding icon.
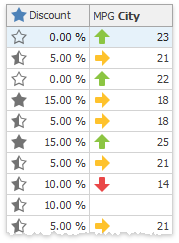
Static appearance settings - selected font settings, and background and foreground colors are applied to cells whose values meet specific criteria (e.g., the top 10 values of a column).
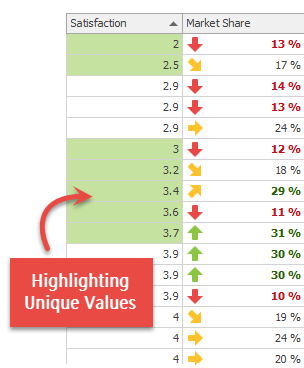
Temporarily highlight a cell with an icon or color (when a value changes)
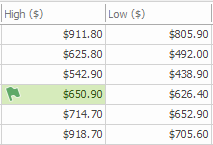
If the GridOptionsMenu.ShowConditionalFormattingItem option is enabled, end-users can right-click a column header to access the “Conditional Formatting” menu, which allows them to add, modify and clear formatting rules.
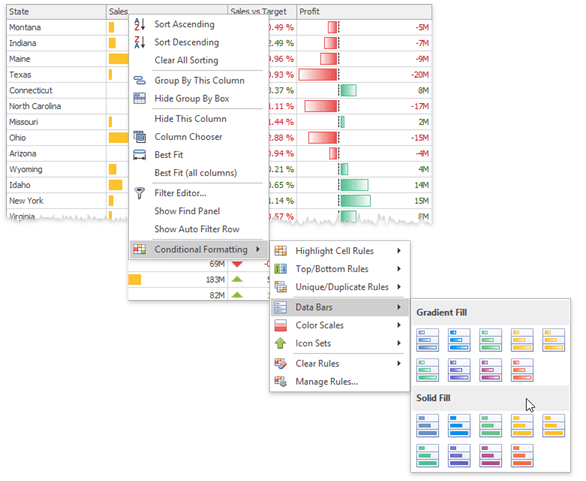
A number of format rules support animation effects that are applied when a cell value changes. See the following topic for more information: FormatConditionRuleBase.AllowAnimation.
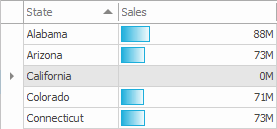
To add a conditional formatting rule at design time, invoke the Grid Designer, switch to the Appearance->Format Rules tab and click the “+” button.
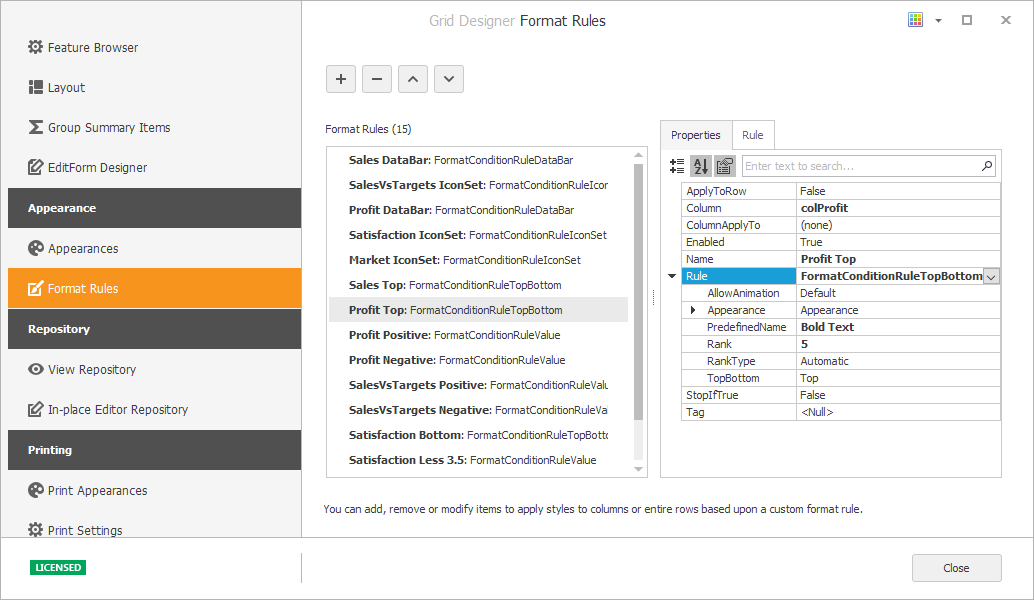
To add a rule in code, do the following:
- Create a new GridFormatRule object and place it in the ColumnView.FormatRules collection.
- Create an object of a class that derives from a parent FormatConditionRuleBase class.
- Assign the rule created in step 2 to the object’s FormatRuleBase.Rule property (created in step 1).
- Change rule properties to customize cutoff values, visualization effects, etc.
The code below adds a conditional formatting rule that highlights “Shipped Date” column cells for orders shipped prior to the current year.
GridFormatRule formatRule = new GridFormatRule();
FormatConditionRuleDateOccuring dateRule = new FormatConditionRuleDateOccuring();
dateRule.Appearance.BackColor = Color.Lime;
dateRule.DateType = FilterDateType.PriorThisYear;
formatRule.Rule = dateRule;
formatRule.ColumnApplyTo = formatRule.Column = colShippedDate;
gridView1.FormatRules.Add(formatRule);
//or
GridFormatRule formatRule = gridView1.FormatRules.AddDateOccurringRule(colShippedDate, FilterDateType.PriorThisYear,
new DevExpress.Utils.AppearanceDefault(){ BackColor = Color.Lime});
More Examples
- How to: Apply a Data Bar Format to a Column
- How to: Apply an Icon Set Format to a Column
- How to: Apply a Two-Color Scale Format to a Column
- How to: Apply a Three-Color Scale Format to a Column
- How to: Highlight Column Values that Match a Condition
- How to: Highlight the Top 20% Column Values
- How to: Apply a Format Based on an Expression
- How to: Temporarily Highlight Cells When Their Values Change
Change Cell and Row Appearances Dynamically
Handle the GridView.RowCellStyle event to dynamically change cell appearance. For example, you can highlight specific cells in response to certain events. The code below changes the background color and content alignment for the “Name” column’s cells based on the Boolean value of the “Mark” column.
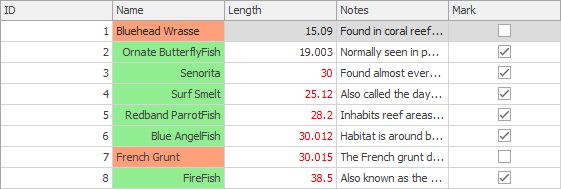
gridView.RowCellStyle += (sender, e) => {
GridView view = sender as GridView;
bool _mark = (bool)view.GetRowCellValue(e.RowHandle, "Mark");
if(e.Column.FieldName == "Name") {
e.Appearance.BackColor = _mark ? Color.LightGreen : Color.LightSalmon;
e.Appearance.TextOptions.HAlignment = _mark ? HorzAlignment.Far : HorzAlignment.Near;
}
};
You can also handle the GridView.RowStyle event to process and paint rows and group rows individually. For example, the code snippet below highlights focused rows.
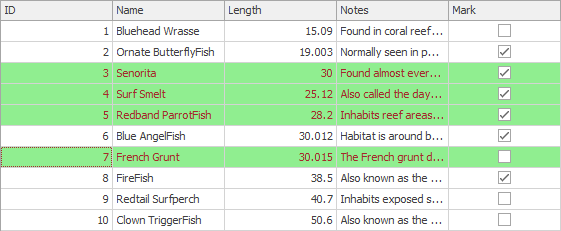
Color foreColor = Color.Brown;
Color backColor = Color.LightGreen;
//Changing the appearance settings of row cells dynamically
gridView.RowStyle += (sender, e) => {
GridView view = sender as GridView;
//Change selected rows' fore and back colors
if(view.IsRowSelected(e.RowHandle)) {
e.Appearance.ForeColor = foreColor;
e.Appearance.BackColor = backColor;
/* This property controls whether settings provided by the RowStyle event have a higher priority
than the appearances specified by GridViewAppearances.EvenRow
and GridViewAppearances.OddRow properties */
e.HighPriority = true;
}
};
The GridView.GroupLevelStyle event allows you to dynamically paint group rows and apply unique appearance settings for each group level. In the following example, different group row levels have different appearance settings.
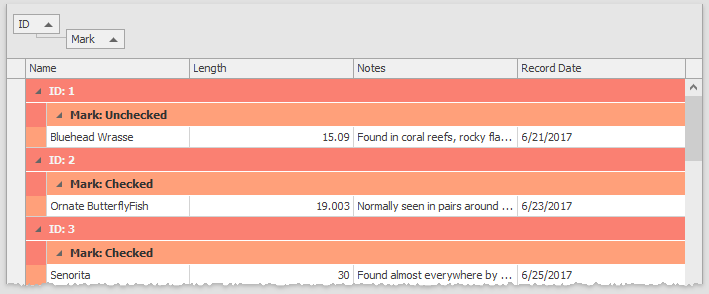
gridView.GroupLevelStyle += (s, e) => {
if(e.Level == 0) {
e.LevelAppearance.ForeColor = Color.WhiteSmoke;
e.LevelAppearance.BackColor = Color.Salmon;
} else {
e.LevelAppearance.ForeColor = Color.FromArgb(50, 50, 50);
e.LevelAppearance.BackColor = Color.LightSalmon;
}
};
Demos:
- Appearance of column cells (dynamically)
- Appearance of rows (dynamically)
- Appearance of group levels
Tip
You can also handle ~CustomDraw events to customize row and cell appearances dynamically: CustomDrawCell, CustomDrawGroupRow, CustomDrawGroupRowCell, CustomDrawFooterCell etc. Refer to Custom Painting Demos to see these events in action.
Override Custom Appearances for Selected Cells
Appearance settings of individual cells have lower priority than custom Column.AppearanceCell settings. For this reason, if you allow a user to select individual cells (OptionsSelection.MultiSelectMode = CellSelect) with custom appearances, all cells (selected and unselected) look the same. To adjust this behavior and highlight selected cells, handle the GridView.RowCellStyle event.
private void GridView1_RowCellStyle(object sender, RowCellStyleEventArgs e) {
GridView view = sender as GridView;
if(view.IsCellSelected(e.RowHandle, e.Column)) {
e.Appearance.BackColor = view.PaintAppearance.SelectedRow.BackColor;
e.Appearance.ForeColor = view.PaintAppearance.SelectedRow.ForeColor;
}
}