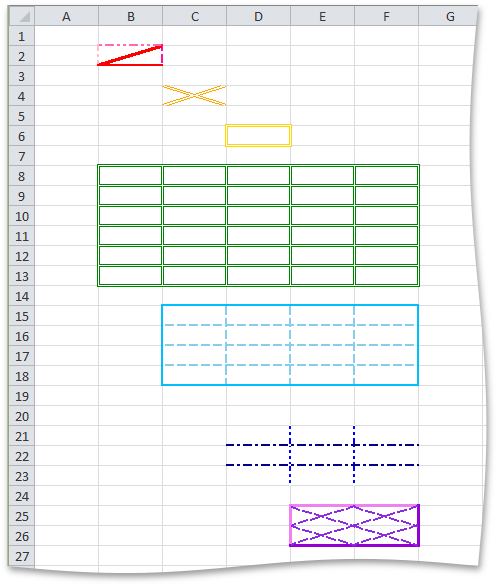How to: Add and Remove Cell Borders
- 5 minutes to read
To access and specify cell borders, use the Borders collection. To access this collection in an individual cell, use the Cell object’s Formatting.Borders property, which is inherited form the Formatting interface. To change the borders of a range of cells, call the CellRange.BeginUpdateFormatting method for this range, and use the Borders property of the returned Formatting object to access and modify the Borders collection. Then call the CellRange.EndUpdateFormatting method to finalize the modification.
Each border of a cell is accessed via the corresponding property of the Borders collection and represented by the Border object. This object provides the Border.LineStyle and Border.Color properties, allowing you to specify border line style and color, respectively. The BorderLineStyle enumerator lists the available line styles. The border color is defined by the Color value.
Tip
Set the corresponding border’s LineStyle property to BorderLineStyle.Thin to specify different border styles for neighboring cells. To set different settings for the top border of the “B6” cell, change the bottom border of the “B5” cell as follows:
Use the following properties and methods to specify each particular border of a cell or cell range, or set several borders at once (for example, all outside, inside, vertical or horizontal borders).
- Borders.BottomBorder - sets the bottom border of a cell or range of cells.
- Borders.LeftBorder - sets the left border of a cell or range of cells.
- Borders.RightBorder - sets the right border of a cell or range of cells.
- Borders.TopBorder - sets the top border of a cell or range of cells.
- Borders.DiagonalBorderType, Borders.DiagonalBorderLineStyle, Borders.DiagonalBorderColor or Borders.SetDiagonalBorders - set the diagonal borders of a single cell or each cell within a range of cells.
- Borders.InsideHorizontalBorders - sets all horizontal borders within a range of cells.
- Borders.InsideVerticalBorders - sets all vertical borders within a range of cells.
- Borders.SetOutsideBorders - sets all outside borders of a cell or range of cells.
- CellRange.SetInsideBorders - sets all inside borders within a range of cells.
- Borders.SetAllBorders - sets all outside borders for a single cell or all outside and inside borders for a range of cells.
- Borders.RemoveBorders - removes all borders of a cell or range of cells.
To share the same cell border settings between multiple cells in one step, create or modify a style with the Formatting.Borders property specified as required, and assign this style to CellRange.Style for the desired cells.
This example demonstrates how to specify different borders for individual cells and ranges of cells by modifying the Borders object.
Worksheet worksheet = workbook.Worksheets[0];
// Set each particular border for the cell.
Cell cellB2 = worksheet.Cells["B2"];
Borders cellB2Borders = cellB2.Borders;
cellB2Borders.LeftBorder.LineStyle = BorderLineStyle.MediumDashDot;
cellB2Borders.LeftBorder.Color = Color.Pink;
cellB2Borders.TopBorder.LineStyle = BorderLineStyle.MediumDashDotDot;
cellB2Borders.TopBorder.Color = Color.HotPink;
cellB2Borders.RightBorder.LineStyle = BorderLineStyle.MediumDashed;
cellB2Borders.RightBorder.Color = Color.DeepPink;
cellB2Borders.BottomBorder.LineStyle = BorderLineStyle.Medium;
cellB2Borders.BottomBorder.Color = Color.Red;
cellB2Borders.DiagonalBorderType = DiagonalBorderType.Up;
cellB2Borders.DiagonalBorderLineStyle = BorderLineStyle.Thick;
cellB2Borders.DiagonalBorderColor = Color.Red;
// Set diagonal borders for the cell.
Cell cellC4 = worksheet.Cells["C4"];
Borders cellC4Borders = cellC4.Borders;
cellC4Borders.SetDiagonalBorders(Color.Orange, BorderLineStyle.Double, DiagonalBorderType.UpAndDown);
// Set all outside borders for the cell in one step.
Cell cellD6 = worksheet.Cells["D6"];
cellD6.Borders.SetOutsideBorders(Color.Gold, BorderLineStyle.Double);
// Set all borders for the range of cells in one step.
CellRange range1 = worksheet.Range["B8:F13"];
range1.Borders.SetAllBorders(Color.Green, BorderLineStyle.Double);
// Set all inside and outside borders separately for the range of cells.
CellRange range2 = worksheet.Range["C15:F18"];
range2.SetInsideBorders(Color.SkyBlue, BorderLineStyle.MediumDashed);
range2.Borders.SetOutsideBorders(Color.DeepSkyBlue, BorderLineStyle.Medium);
// Set all horizontal and vertical borders separately for the range of cells.
CellRange range3 = worksheet.Range["D21:F23"];
Formatting range3Formatting = range3.BeginUpdateFormatting();
Borders range3Borders = range3Formatting.Borders;
range3Borders.InsideHorizontalBorders.LineStyle = BorderLineStyle.MediumDashDot;
range3Borders.InsideHorizontalBorders.Color = Color.DarkBlue;
range3Borders.InsideVerticalBorders.LineStyle = BorderLineStyle.MediumDashDotDot;
range3Borders.InsideVerticalBorders.Color = Color.Blue;
range3.EndUpdateFormatting(range3Formatting);
// Set each particular border for the range of cell.
CellRange range4 = worksheet.Range["E25:F26"];
Formatting range4Formatting = range4.BeginUpdateFormatting();
Borders range4Borders = range4Formatting.Borders;
range4Borders.SetOutsideBorders(Color.Black, BorderLineStyle.Thick);
range4Borders.LeftBorder.Color = Color.Violet;
range4Borders.TopBorder.Color = Color.Violet;
range4Borders.RightBorder.Color = Color.DarkViolet;
range4Borders.BottomBorder.Color = Color.DarkViolet;
range4Borders.DiagonalBorderType = DiagonalBorderType.UpAndDown;
range4Borders.DiagonalBorderLineStyle = BorderLineStyle.MediumDashed;
range4Borders.DiagonalBorderColor = Color.BlueViolet;
range4.EndUpdateFormatting(range4Formatting);
The image below shows which borders are applied to cells after executing the code above (the workbook is opened in Microsoft® Excel®).