Format Cells Dialog
The Format Cells dialog allows end-users to define how to format values displayed in worksheet cells. Using the dialog, end-users can apply a number format to display cell numbers as monetary values, percentage values, date values, etc. By default, all worksheet cells in the Spreadsheet are formatted with the General number format.
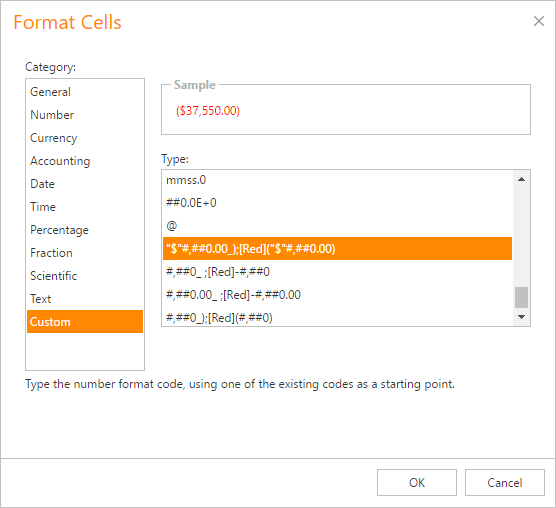
When a format or its options change in the dialog, an example of the formatted output is automatically displayed in the Sample box.
Support for custom formatting allows end-users to select one of the formats defined in the opened document. Currently, it is not possible to input custom formats in the dialog manually. However, cells can be formatted using API (using the Formatting.NumberFormat property).
End-users can invoke the Format Cells dialog in the following way.
By right-clicking a cell (or the selected cell range) and selecting the Format Cells… item from the context menu.

By clicking the dialog box launcher located in the bottom-right corner of the Number group in the Home tab of the ribbon UI.

By clicking the Format Cells… item of the Format dropdown button displayed in the Cells group of the ribbon’s Home tab.
