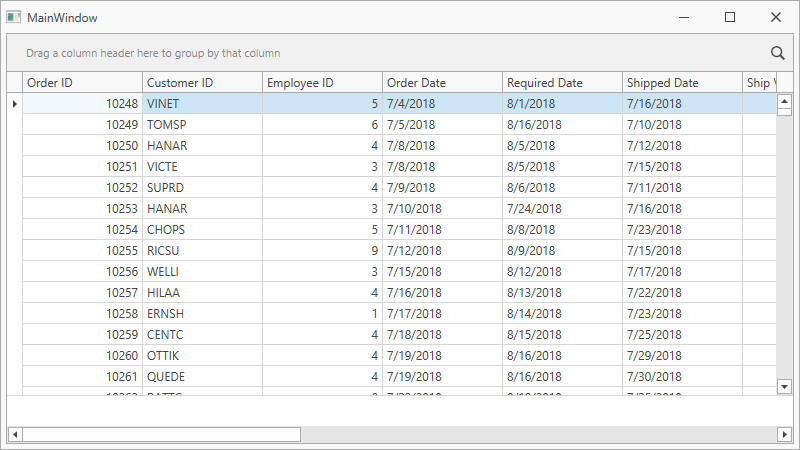Lesson 1 - Add a GridControl to a Project
- 2 minutes to read
This tutorial demonstrates how to add a GridControl to your project and bind the control to a database:
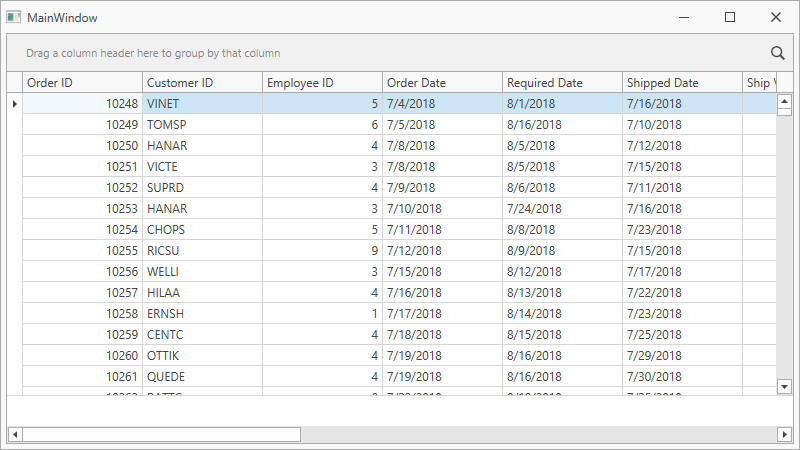
Download the following blank sample project with an adjusted database connection:
Note
GitHub Example: https://github.com/DevExpress-Examples/wpf-blank-app-with-the-northwind-database.
Create a ViewModel:
using DevExpress.Mvvm; using System.Collections.ObjectModel; using System.Data.Entity; namespace WPFBlankAppWithDatabase { public class ViewModel : ViewModelBase { NorthwindEntities northwindDBContext; public ViewModel() { if (IsInDesignMode) { Orders = new ObservableCollection<Order>(); } else { northwindDBContext = new NorthwindEntities(); northwindDBContext.Orders.Load(); Orders = northwindDBContext.Orders.Local; } } public ObservableCollection<Order> Orders { get => GetValue<ObservableCollection<Order>>(); private set => SetValue(value); } } }Note
To use the Order object’s properties at design time without a direct database connection, add an empty Orders collection to the ViewModel.
Add the GridControl toolbox item to your project:
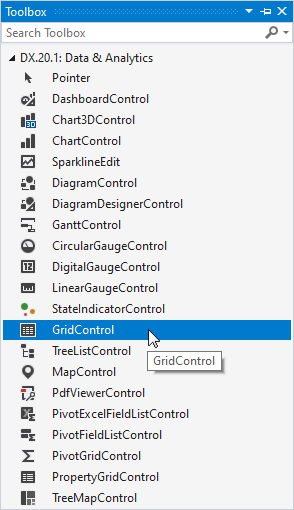
Visual Studio performs the following actions:
Adds the following references to the project:
- DevExpress.Data.Desktop.v20.1
- DevExpress.Data.v20.1
- DevExpress.Mvvm.v20.1
- DevExpress.Printing.v20.1.Core
- DevExpress.Xpf.Core.v20.1
- DevExpress.Xpf.Grid.v20.1
- DevExpress.Xpf.Grid.v20.1.Core
Generates the code below:
<dx:ThemedWindow xmlns="http://schemas.microsoft.com/winfx/2006/xaml/presentation" xmlns:x="http://schemas.microsoft.com/winfx/2006/xaml" xmlns:dx="http://schemas.devexpress.com/winfx/2008/xaml/core" xmlns:dxg="http://schemas.devexpress.com/winfx/2008/xaml/grid" x:Class="WPFBlankAppWithDatabase.MainWindow" Title="MainWindow" Height="450" Width="800"> <dxg:GridControl AutoGenerateColumns="AddNew" EnableSmartColumnsGeneration="True" HorizontalAlignment="Left" VerticalAlignment="Top"> <dxg:GridControl.View> <dxg:TableView ShowTotalSummary="True"/> </dxg:GridControl.View> </dxg:GridControl> </dx:ThemedWindow>
Right-click the GridControl and select Layout - Reset All to make it fill the entire window:
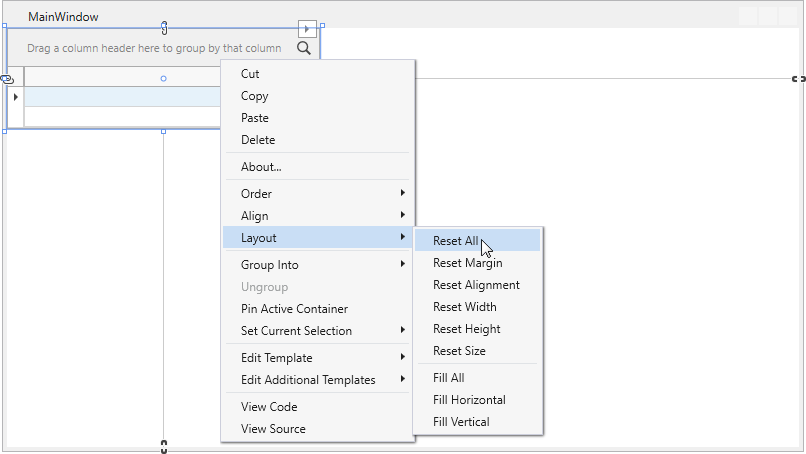
Build the solution to make the ViewModel class visible in the window’s smart tag DataContext menu.
Open the ThemedWindow‘s smart tag menu and define the window’s data context:
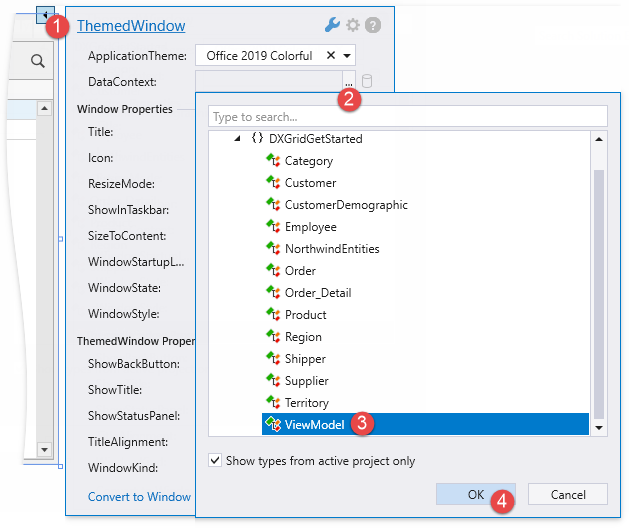
You can also define the window’s data context in code:
<dx:ThemedWindow ... xmlns:local="clr-namespace:WPFBlankAppWithDatabase"> <dx:ThemedWindow.DataContext> <local:ViewModel/> </dx:ThemedWindow.DataContext>Open the GridControl‘s smart tag menu and specify the ItemsSource:
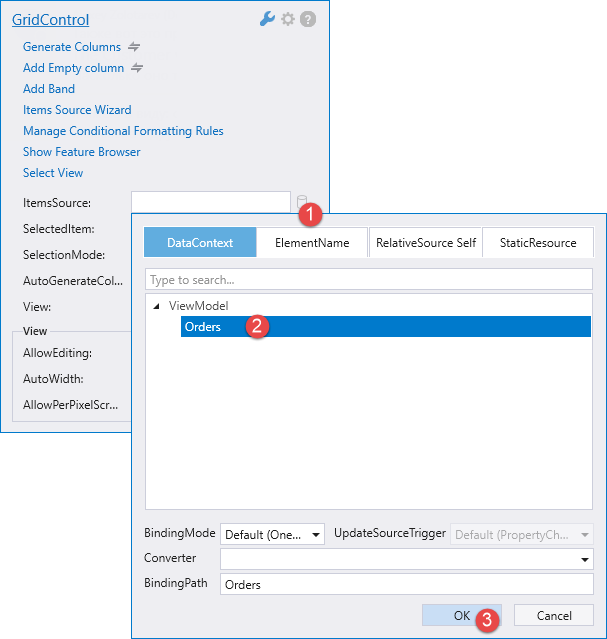
To bind the GridControl to data in code, specify the DataControlBase.ItemsSource property:
<dxg:GridControl AutoGenerateColumns="AddNew" EnableSmartColumnsGeneration="True" ItemsSource="{Binding Orders}"> <dxg:GridControl.View> <dxg:TableView ShowTotalSummary="True"/> </dxg:GridControl.View> </dxg:GridControl>Run the project. The GridControl generates columns for all fields from a bound data source: