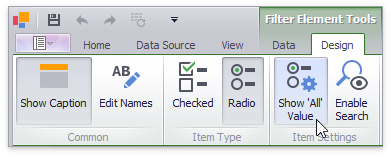Interactivity
- 2 minutes to read
You can use filter elements to apply a master filter to other dashboard items or add several connected filters to create hierarchical filtering.
Master Filtering
You can use any data-aware dashboard item as a filter for other dashboard items (Master Filter).
Important
Note that filter elements do not support Master Filter selection modes. You can change the type of the filter element to switch the selection mode.
Users can select a value(s) in different filter elements to make other dashboard items display only data related to the selected value(s).
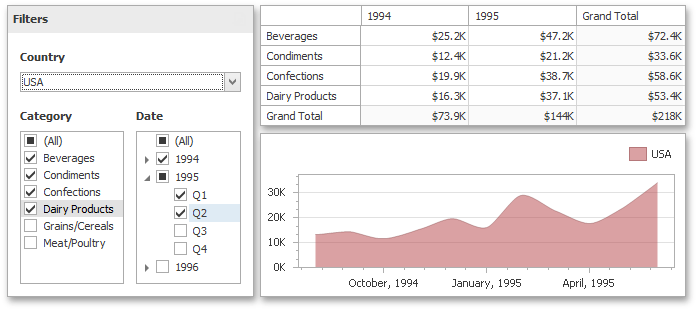
You can also create a set of related filter elements that contains relevant filter values. For instance, in the image below, the State/Province filter element contains states related to ‘United States’, while the City filter element contains cities related to ‘New York’.
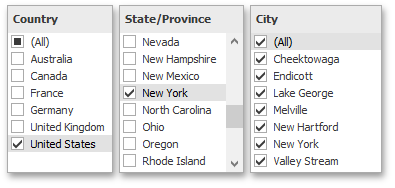
Disable the Ignore Master Filters option for the filter element to apply a filter to this element.
Filter Element Options
The Standard Combo Box and Radio List Box filter elements have the Allow Empty Filter or Show ‘All’ Value option.
To enable these options, click the Allow Empty Filter or Show ‘All’ Value button in the Design ribbon tab. In code, set the ComboBoxDashboardItem.ShowAllValue or ListBoxDashboardItem.ShowAllValue property to true.
When the Neutral Filter Mode is enabled, the Allow Empty Filter option is available. The Allow Empty Filter button clears filter(s) to display all data. You can use the Clear Master Filter button to reset the filter.
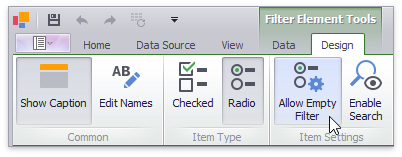
If you disable the Neutral Filter Mode, the Show ‘All’ Value option appears instead of Allow Empty Filter. The Show ‘All’ Value button adds the “(All)” option that allows you to filter all values.