Automatic and Manual Updates
- 3 minutes to read
CodeRush updates ship every month, and the latest version of CodeRush is available in the Visual Studio Marketplace. The update contains new CodeRush features and bug fixes.
Automatic Update
When a new CodeRush version is available in Visual Studio Marketplace, Visual Studio automatically updates the extensions to the latest release. CodeRush uses a built-in Visual Studio Marketplace mechanism for automatic updates, which is enabled by default in Visual Studio for all extensions.
Specific of Automatic Update
A CodeRush subscription includes one full year of free updates. If you use the automatic update functionality for more than a year, and if you let your subscription expire, then Visual Studio downloads the latest (not yet licensed) version of CodeRush. For example, you can see the following dialog:
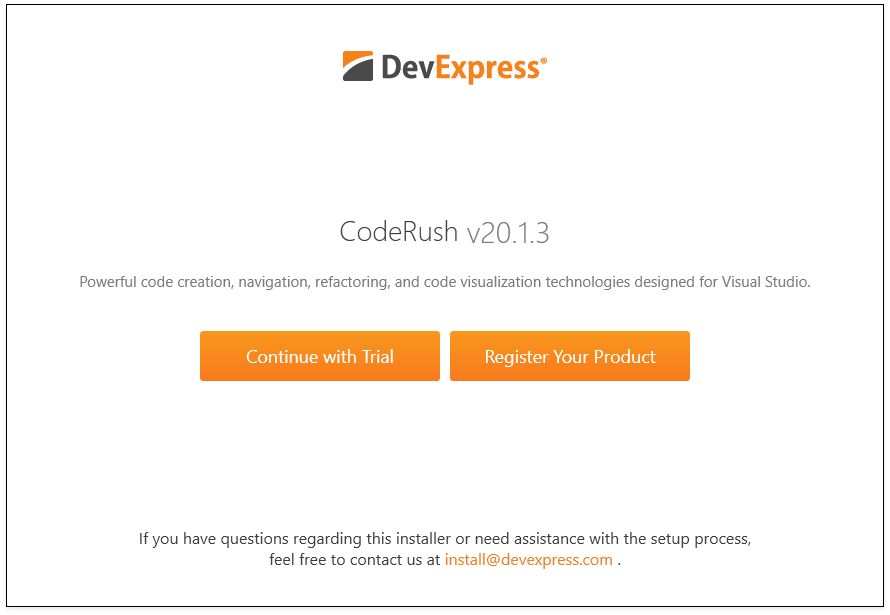
In this situation, you can either renew your CodeRush license and continue to use the Visual Studio’s automatic updates functionality or revert to an earlier CodeRush version and disable the automatic update.
Revert to an Earlier CodeRush Release
Run Visual Studio.
Open the Extensions | Manage Extensions… dialog and uninstall the latest CodeRush version.
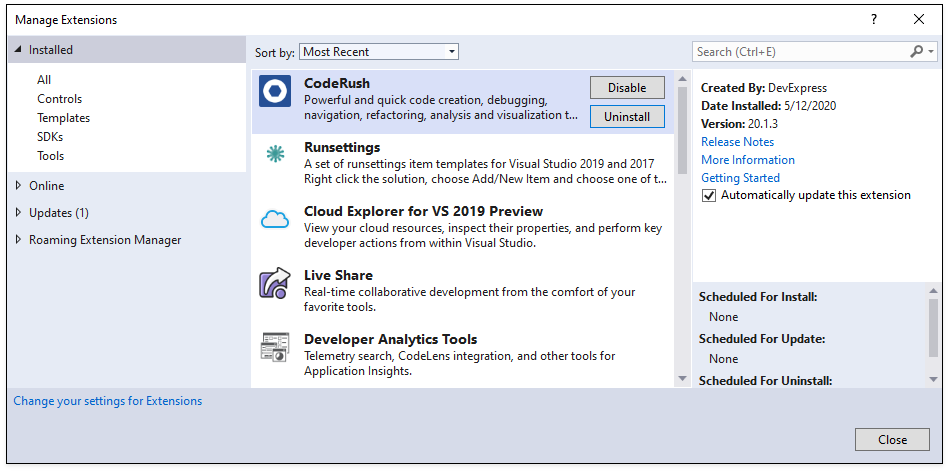
Note
To uninstall CodeRush for Visual Studio 2022, select the “CodeRush for VS 2022” extension in the Manage Extensions dialog.
Restart Visual Studio.
Open the Tools | Options… menu to invoke Visual Studio’s Options dialog.
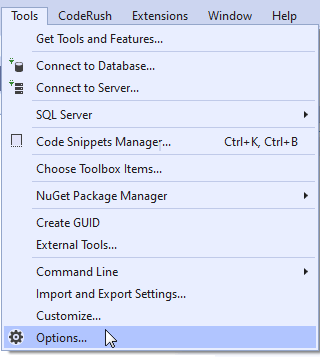
Go to the Environment | Extensions options page and disable the Automatically update extensions option:
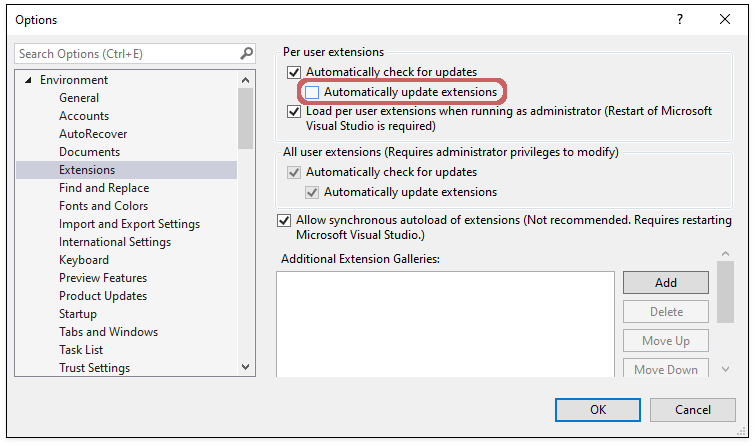
Close Visual Studio and run the CodeRush installer (for example, v19.2) to install the licensed CodeRush version from Download Manager. The installation is applied to all Visual Studio instances (2015, 2017, 2019, 2022) on your machine.
After you install CodeRush, you can activate the “global” Automatically update extensions option (on the Environment | Extensions options page) to automatically install updates for all the other Visual Studio extensions, and then disable the Automatically update this extension option for the CodeRush item in the Manage Extensions dialog.
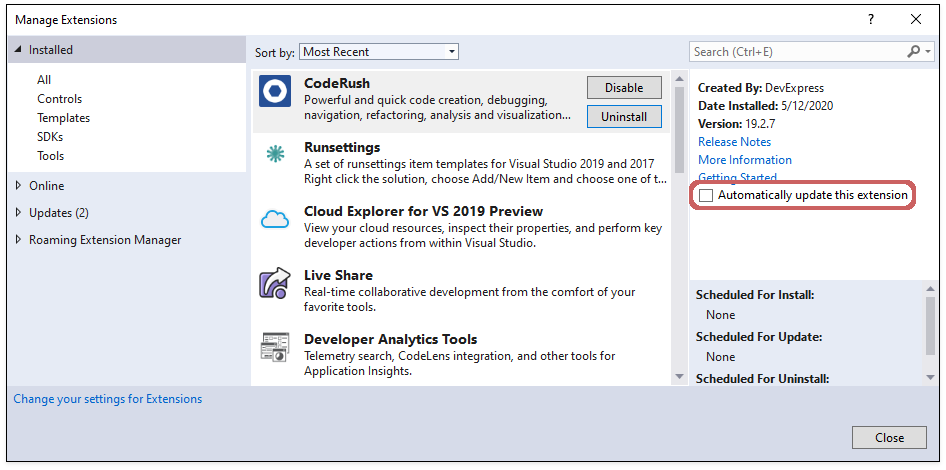
Note that Visual Studio resets this option after you update the extension. If you install a minor update (for example, update from v20.1.5 to v20.1.6), disable this option again after installation.
Manual Update
You can manually update the CodeRush extension if the automatic update functionality is disabled.
Use Visual Studio’s Extensions Menu
- Run Visual Studio.
- Open the Extensions | Manage Extensions… dialog.
Expand the Updates section, select the CodeRush item (for Visual Studio 2015, 2017, or 2019) or the “CodeRush for VS 2022” item for Visual Studio 2022 and click Update.

Close the Visual Studio instance you want to update (for example 2019) window.
Click Modify in the invoked VSIX installer.
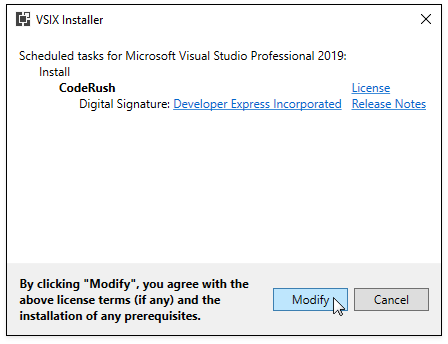
Click Close to close the installer after the CodeRush update is complete.
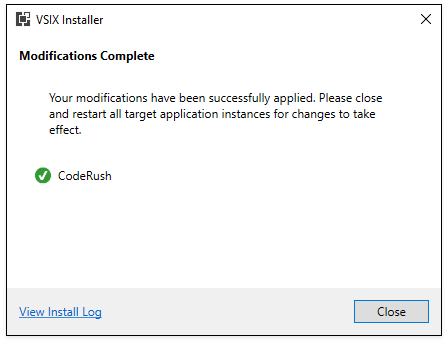
Run Visual Studio.
Use the CodeRush Installer
The CodeRush installer updates CodeRush for all Visual Studio instances (2015, 2017, 2019, 2022) installed on your machine.
Download the registered CodeRush version you want to update to (for example, v20.1.6) in the Download Manager. Refer to the Install from Download Manager topic for more information.
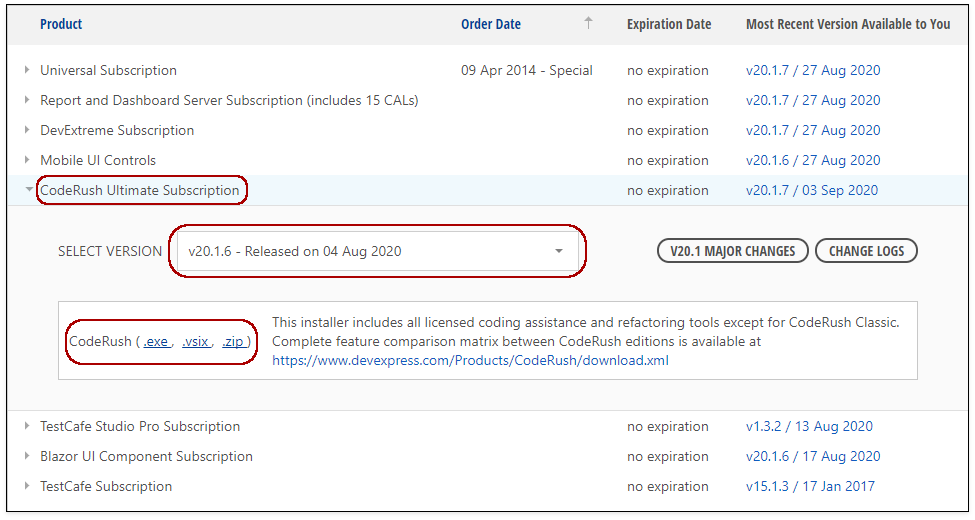
Run the CodeRush installer and click Update.
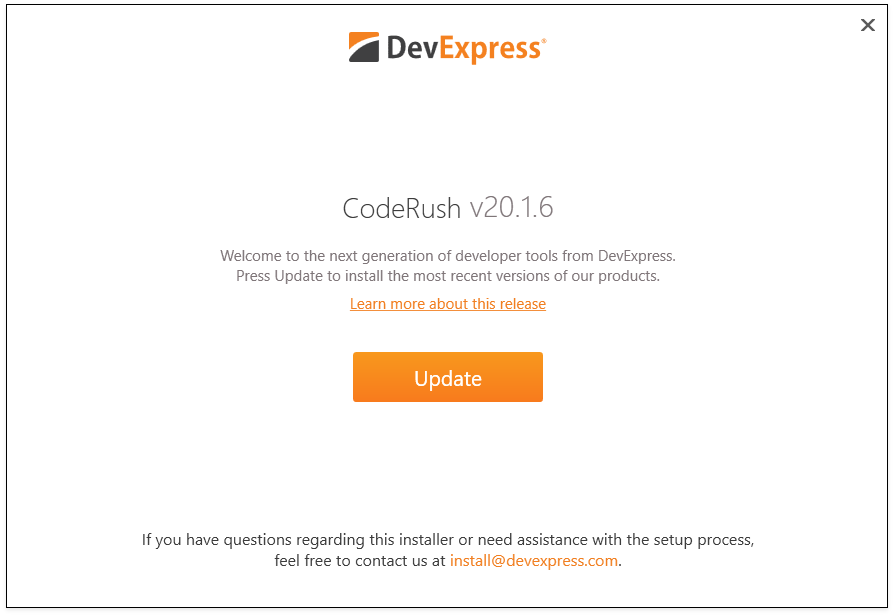
Close any Visual Studio instances (2015, 2017, 2019, 2022) before the CodeRush update.
On the next page, click Accept & Continue if you accept the end-user license agreement.
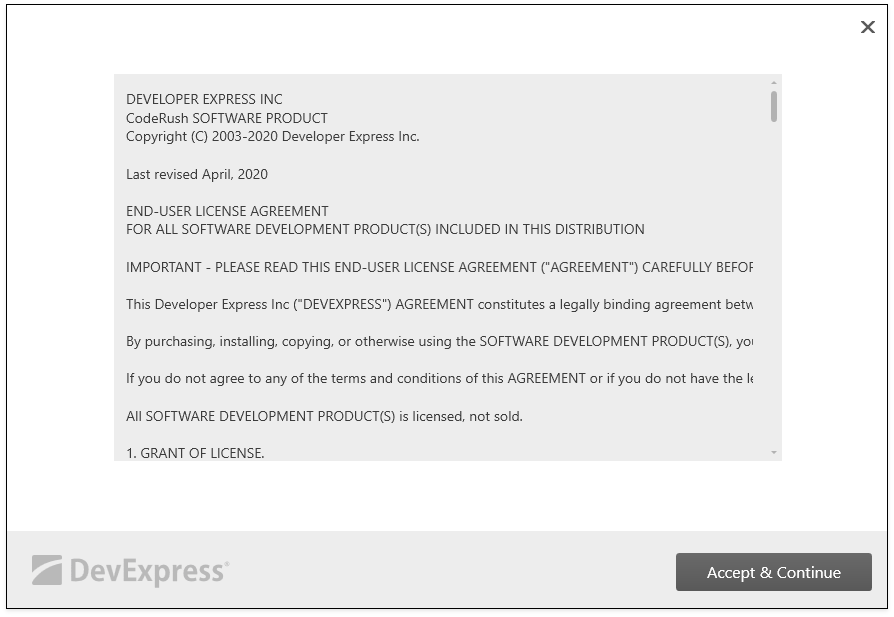
On the Update Complete page, click Finish to close the installer.
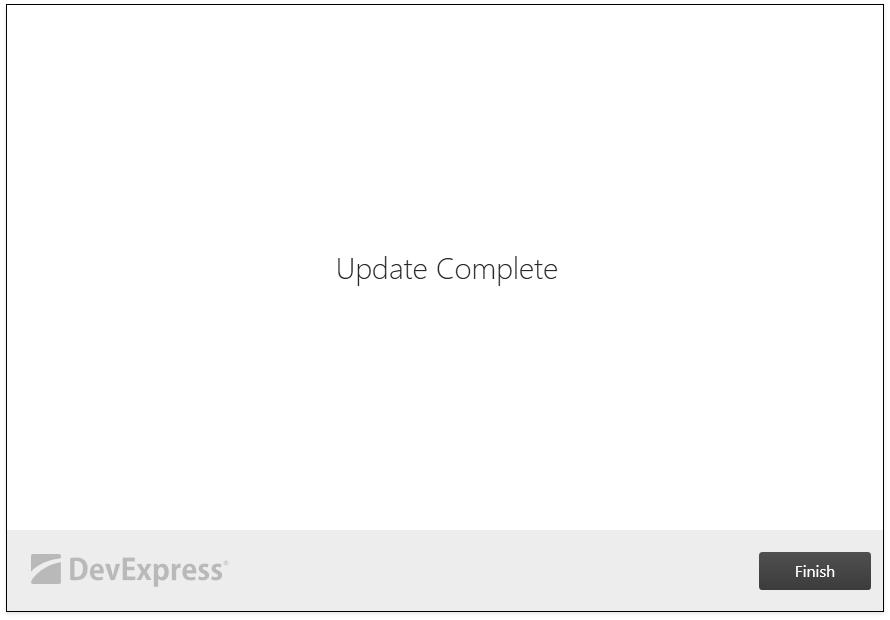
Run Visual Studio.