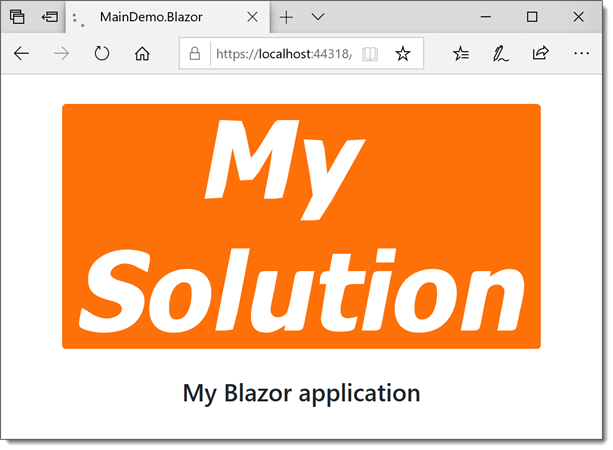Application Personalization
- 3 minutes to read
Application Logo and Info
XAF-powered WinForms applications display an application logo and supplementary application information within an About window. XAF-powered ASP.NET and Blazor applications display this information at the top-left and bottom-left corners of the main page.
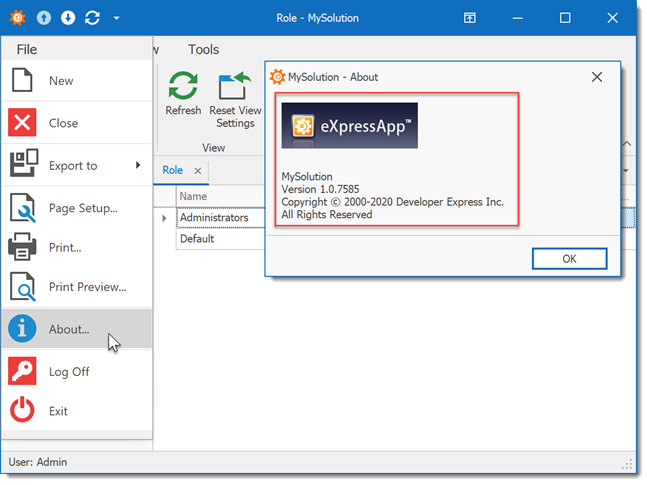
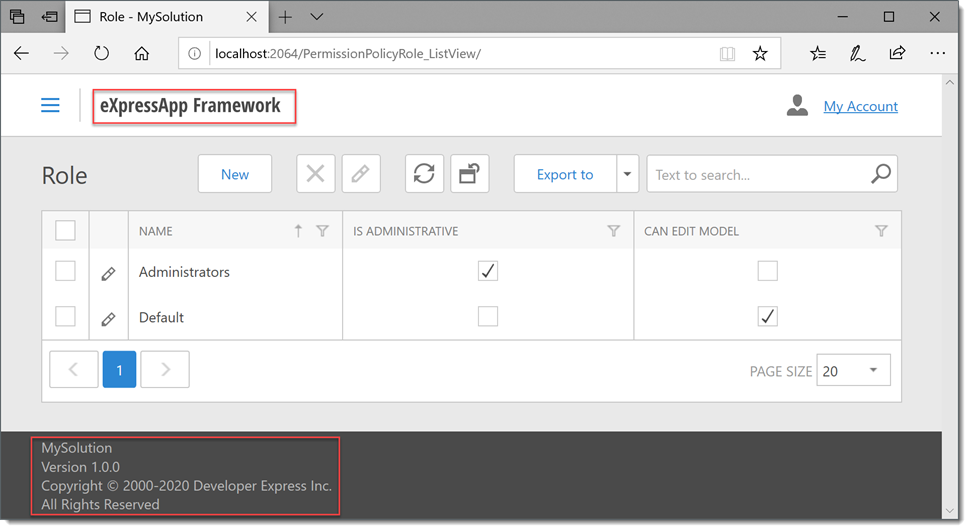
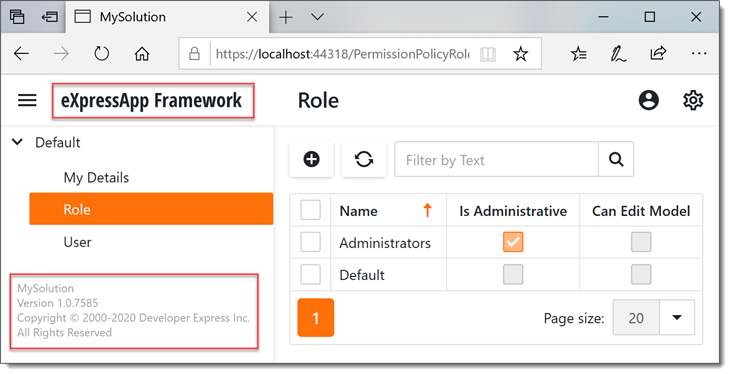
You can specify info texts in the Model Editor‘s Application root node. This node also allows you to change a logo image in WinForms applications. To customize a logo image for a Blazor application, specify the image name in the header-logo CSS class. For more information, refer to the following help topic: How to: Change an Application Logo and Info.
Application Icon
WinForms Applications
XAF specifies a WinForms application icon in the Icon property within the Application page of the Project Designer. This approach is common for .NET Windows Forms applications (see How to: Specify an Application Icon). The icon is displayed in the compiled application at the top-left corner of the form, in the Windows Explorer, and the Windows taskbar. The default icon (ExpressApp.ico) is in the WinForms application project folder.
![]()
See also: Application Page, Project Designer (C#) | Application Page, Project Designer (Visual Basic)
Blazor Applications
To change the application icon that is displayed in browser tabs, replace the MySolution.Blazor.Server\wwwroot\favicon.ico file with a custom image. This approach applies to all ASP.NET Core applications.
![]()
Splash Screen
WinForms Applications
XAF-powered WinForms applications display the following Splash Screen on startup:
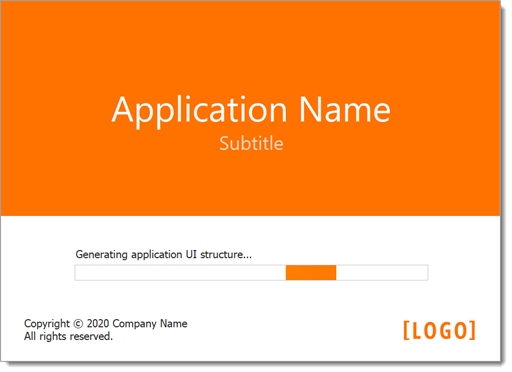
Applications with the Security System also display the Overlay Form over the Logon Form.
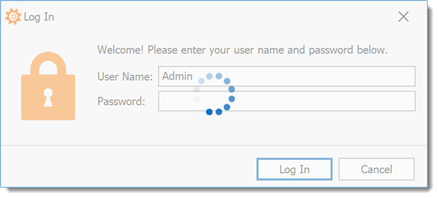
You can customize the startup behavior as described in the following help topics:
Blazor Applications
XAF-powered Blazor applications display the following Splash Screen on startup:
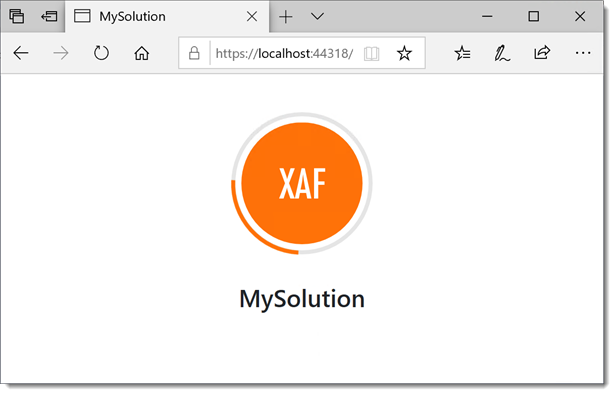
You can customize the default Splash Screen’s caption and image in the MySolution.Blazor.Server\Pages\_Host.cshtml file. If you want to use a custom image, add it to the MySolution.Blazor.Server\wwwroot\images folder.
<!-- ... -->
<html lang="en">
<body>
<!-- ... -->
<component type="typeof(SplashScreen)"
render-mode="Static"
param-Caption='"My Blazor application"'
param-ImagePath='"images/CustomSplashScreenImage.svg"' />
<!-- ... -->
</body>
</html>
The following image shows the customized Splash Screen:
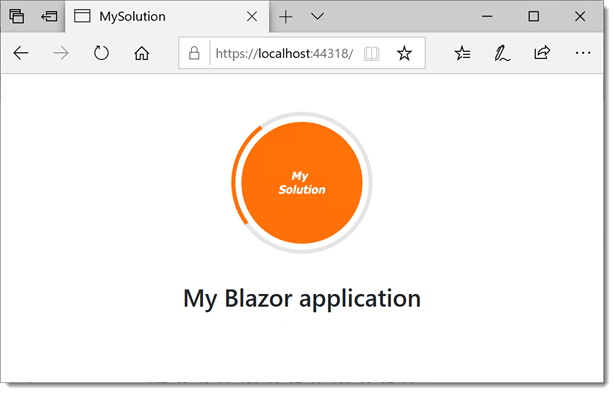
If you want to display a custom Splash Screen instead of the default screen, follow the steps below:
Add a new Razor component to the Blazor application project. You can customize the built-in SplashScreenComponent or create your own. Note that the built-in Splash Screen uses the parameters specified in the _Host.cshtml file. The following code snippet shows how to customize SplashScreenComponent and access the param-ImagePath parameter:
@using DevExpress.ExpressApp.Blazor.Components <SplashScreenComponent> <LoadingIndicator> <img class="rounded bg-primary text-white p-3" src="@ImagePath" /> </LoadingIndicator> </SplashScreenComponent> @code { [CascadingParameter(Name = "ImagePath")] protected string ImagePath { get; set; } }In the MySolution.Blazor.Server\Pages\_Host.cshtml file, set the Splash Screen’s param-ContentType parameter to the type of the newly created component:
<!-- ... --> <html lang="en"> <body> <!-- ... --> <component type="typeof(SplashScreen)" render-mode="Static" param-Caption='"My Blazor application"' param-ImagePath='"images/CustomSplashScreenImage.svg"' param-ContentType="typeof(MySolution.Blazor.Server.Component)" /> <!-- ... --> </body> </html>