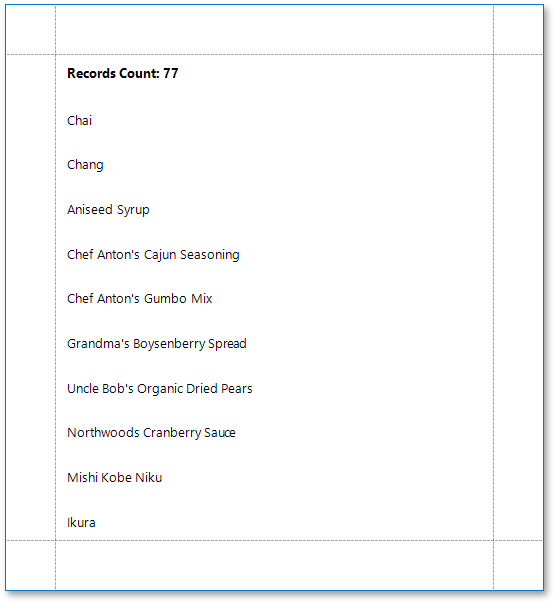Count the Number of Records in a Report or Group
- 2 minutes to read
This document describes how to display the number or records in a report or group.
Note
You can use this approach to calculating the record count when the UserDesignerOptions.DataBindingMode is set to DataBindingMode.Expressions or DataBindingMode.ExpressionsAdvanced.
See Count the Number of Records in a Report or Group to learn about the legacy approach to calculating the record count with using data bindings.
See Data Binding Modes to learn more about the available binding modes.
Right-click the report’s design surface and add a report header or footer to display the record count for the entire report.
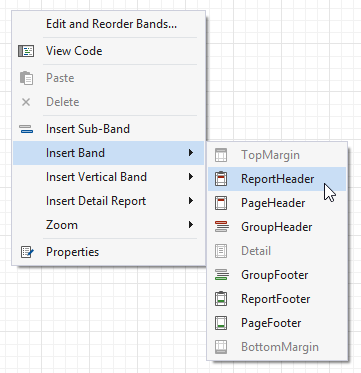
Tip
Use a group header/footer for displaying record counts for groups, and a page header/footer for displaying record counts for pages.
Switch to the Field List and drop the corresponding data table field onto the created band to create a data-bound label:

Click the label’s smart tag and invoke its SummaryRunning drop-down list. Select Report to count the records throughout the entire report, or select Group or Page to reset the record count for every group or page.
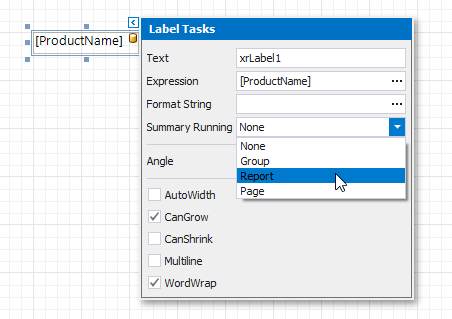
Click the Expression property’s ellipsis button:
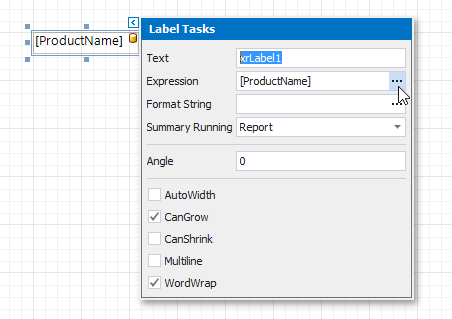
This invokes the Summary Expression Editor where you can select the required function in the Functions | Summary section:
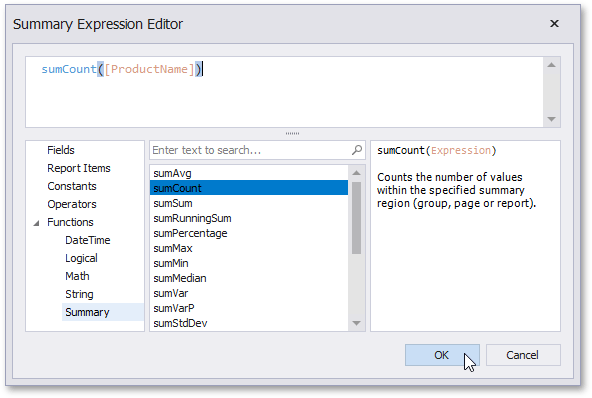
You can use the FormatString property to format the resulting value:
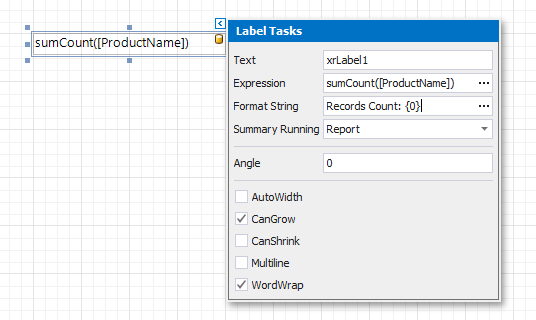
You can switch to Print Preview to see the resulting report: