Color Schemes
- 3 minutes to read
Note
The WPF Theme Editor does not support the DevExpress WPF Controls 18.2 or later. Use the WPF Theme Designer tool instead.
The Theme Editor allows you to create and edit specific files that incorporate colors used in a particular theme - color schemes. You can create multiple color schemes for a theme and instantly get an appropriately colored theme by applying a color scheme when required.
DevExpress Color Schemes are supported starting with version 12.2.
This topic is divided into the following sections.
- Creating Color Schemes
- Individual Color Editing
- Group Color Editing (Color Substitution)
- Complete Theme Recoloring (Theme Wheel)
- Creating a Recolored Theme from the Color Scheme
Creating Color Schemes
To create a color scheme, open the File menu and click Create Color Scheme.
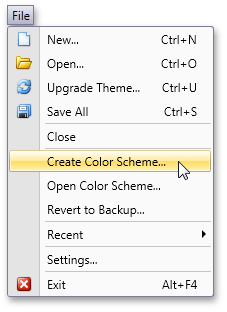
This invokes the Save As dialog. In this dialog, specify the location for the new color scheme file.
Note that this file initially contains colors currently defined in the theme.
Individual Color Editing
You can modify each color value individually within the Color Scheme Browser.
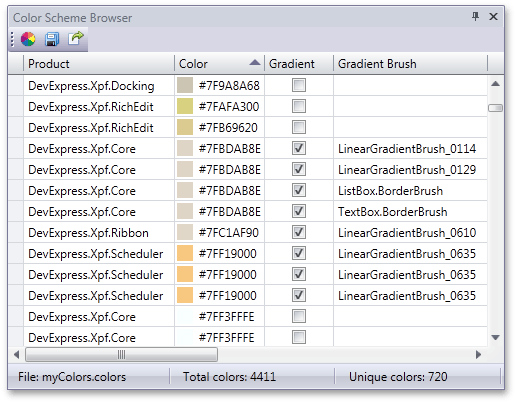
The Color Scheme Browser allows for the editing of colors directly in the table. To navigate to a place in XAML where this color is defined, double-click the row.
Note
Modifications made to color variables in the XAML Editor are not saved to the color scheme.
Group Color Editing (Color Substitution)
You can replace all occurrences of a particular color at once. You only need to group color occurrences by color and invoke the Replace Color dialog.
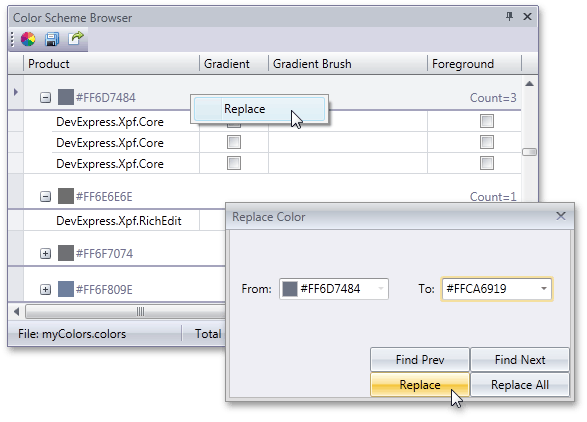
For detailed instructions, see Color Scheme Browser.
Complete Theme Recoloring (Theme Wheel)
To interactively recolor the entire theme, use the Theme Wheel window.
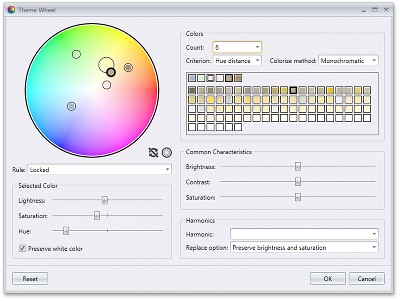
The Theme Wheel allows you to easily edit theme colors via the color wheel. You can also organize theme colors by hue or RGB distance into the specified number of groups, which allows you to customize color parameters for these entire groups instead of doing this for multiple individual colors.
To learn more, see Theme Wheel.
Creating a Recolored Theme from the Color Scheme
To create a theme based on a color scheme, follow the steps below.
- Open a required color scheme file. To do this, select Open Color Scheme from the File menu.
In the Color Scheme Browser, click the Export to theme button displayed in the toolbar.

- In the Browse for Folder dialog, select the directory where the new theme should be saved.
Note that the name of the new theme matches the name of the color scheme.
Note
You cannot upgrade themes created from Color Schemes. Instead, upgrade the base theme and apply a color scheme to it. Do not remove the base theme, because it is necessary for a theme upgrade to a newest version.