Group Modes and Custom Grouping
- 4 minutes to read
Group Modes
Interval grouping
By default, when grouping by date/time values, only the date portion of values is taken into account, while the time portion is ignored. Rows that contain matching date portions, but different time portions in a grouping column, are combined into a single group.
The default grouping logic is used if grouping columns contain other data types. In this instance, rows are combined into a single group, if they have a matching value in a grouping column.
The Interval Grouping feature allows you to change the default logic. Use the column’s GridColumn.GroupInterval property to specify the required grouping mode.
The image below shows how the data rows can be arranged by the month or year part of a date/time value, or grouped by the first characters.
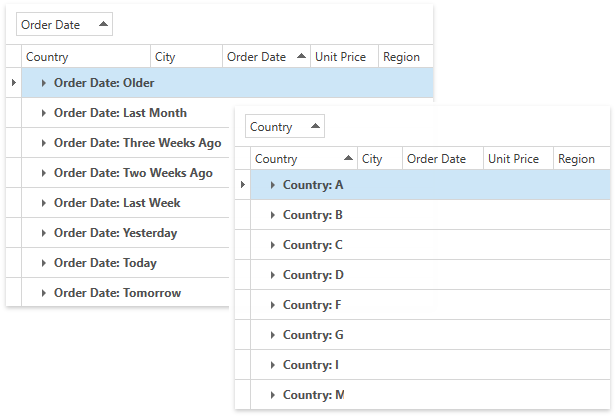
Merged Grouping
Set the GridViewBase.AllowMergedGrouping property to true to enable the Merged Grouping feature that allows users to group grid data by multiple columns at once.
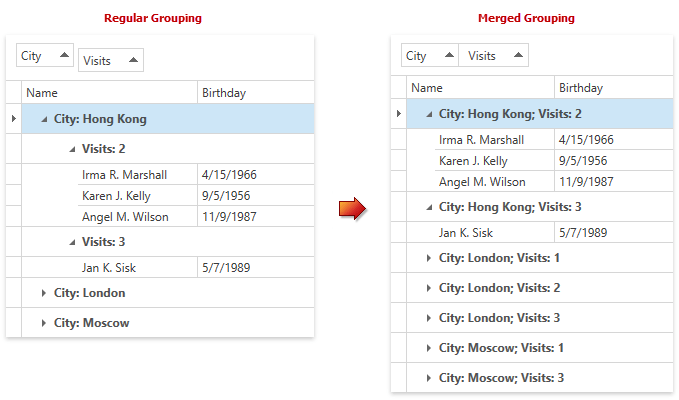
Merged grouping can work in the following modes that you can specify using the GridViewBase.MergedGroupingMode property:
| Mode | Description |
|---|---|
| MergedGroupingMode.CtrlKeyPressed (default mode) | End-users should hold the Ctrl key pressed when dragging column headers into the group panel to merge groups. |
| MergedGroupingMode.Always | Grid always merges groups when end-users drag column headers into the group panel. |
To merge group columns at application startup, use the GridColumn.GroupIndex property to specify the group level and set the GridColumn.MergeWithPreviousGroup property to true:
<dxg:GridControl ItemsSource="{Binding Source}">
<dxg:GridControl.View>
<dxg:TableView AllowGrouping="False"/>
</dxg:GridControl.View>
<dxg:GridColumn FieldName="Name"/>
<dxg:GridColumn FieldName="City" GroupIndex="0"/>
<dxg:GridColumn FieldName="Visits" GroupIndex="1" MergeWithPreviousGroup="True"/>
<dxg:GridColumn FieldName="Birthday"/>
</dxg:GridControl>
Custom Grouping
You can implement custom group logic. To do this, follow the steps below:
- Set the ColumnBase.SortMode property to Custom.
- Create a command that groups rows based on custom logic and bind this command to the GridControl.CustomColumnGroupCommand property.
You can use the GridControl.CustomGroupDisplayTextCommand property to change the default text displayed within group rows.
Example
The following example shows how to apply custom rules to group rows. When you group data by the Unit Price column, rows in this column that have values between 0 and 10 are combined into a single group. Rows whose values fall between 10 and 20 are combined into another group, and so forth.
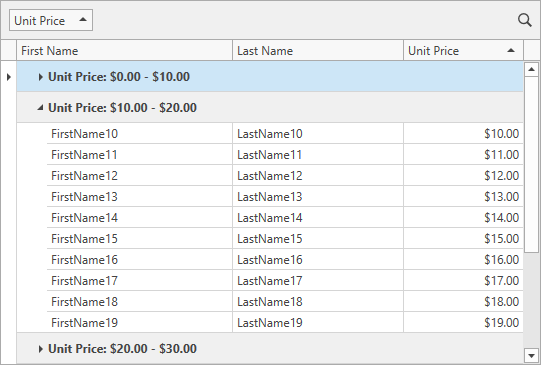
<dxg:GridControl ItemsSource="{Binding ListPerson}"
CustomColumnGroupCommand="{Binding CustomColumnGroupCommand}"
CustomGroupDisplayTextCommand="{Binding CustomGroupDisplayTextCommand}">
<dxg:GridControl.Columns>
<dxg:GridColumn FieldName="FirstName" />
<dxg:GridColumn FieldName="LastName" />
<dxg:GridColumn FieldName="UnitPrice" SortMode="Custom" GroupIndex="0">
<dxg:GridColumn.EditSettings>
<dxe:SpinEditSettings DisplayFormat="c2" />
</dxg:GridColumn.EditSettings>
</dxg:GridColumn>
</dxg:GridControl.Columns>
<dxg:GridControl.View>
<dxg:TableView AutoWidth="True" ShowGroupedColumns="True"/>
</dxg:GridControl.View>
</dxg:GridControl>
using DevExpress.Mvvm;
using DevExpress.Mvvm.DataAnnotations;
using DevExpress.Mvvm.Xpf;
// ...
public class MainViewModel : ViewModelBase {
// ...
[Command]
public void CustomColumnGroup(RowSortArgs args) {
if(args.FieldName != "UnitPrice")
return;
double x = Math.Floor(Convert.ToDouble(args.FirstValue) / 10);
double y = Math.Floor(Convert.ToDouble(args.SecondValue) / 10);
args.Result = x > 9 && y > 9 ? 0 : x.CompareTo(y);
}
[Command]
public void CustomGroupDisplayText(GroupDisplayTextArgs args) {
if(args.FieldName != "UnitPrice")
return;
string interval = IntervalByValue(args.Value);
args.DisplayText = interval;
}
// Gets the interval which contains the specified value.
private string IntervalByValue(object val) {
double d = Math.Floor(Convert.ToDouble(val) / 10);
string ret = string.Format("{0:c} - {1:c} ", d * 10, (d + 1) * 10);
if(d > 9)
ret = string.Format(">= {0:c} ", 100);
return ret;
}
}