Views
- 2 minutes to read
Views Overview
The GridControl uses a View to represent data from a data source. A View specifies the layout of data fields and records, provides multiple options and numerous settings that control the availability of individual data management capabilities (e.g. sorting. grouping, editing) and the appearance of grid elements.
The GridControl provides three types of views.
Table View (Default View)
A Table View represents data in a two-dimensional table. Data source fields are represented by grid columns. Data records are represented by data rows.
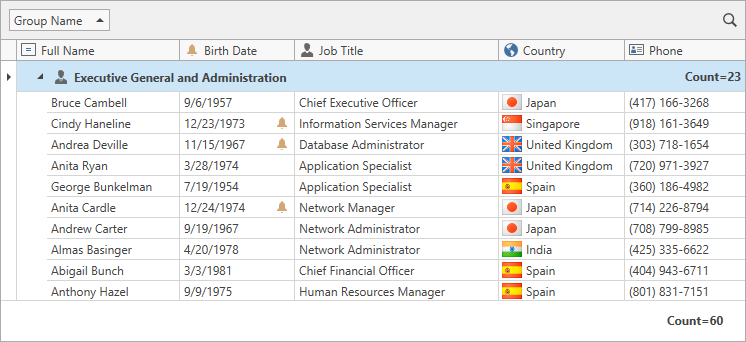
-
A Card View represents data as cards. Data records are represented by cards. A card arranges data source fields vertically in a single column.
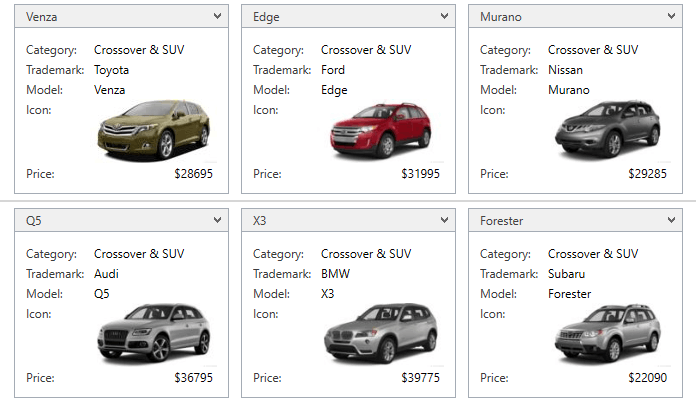
-
A TreeList View is designed to display information in a tree from hierarchical data structures. Data records are represented by nodes.
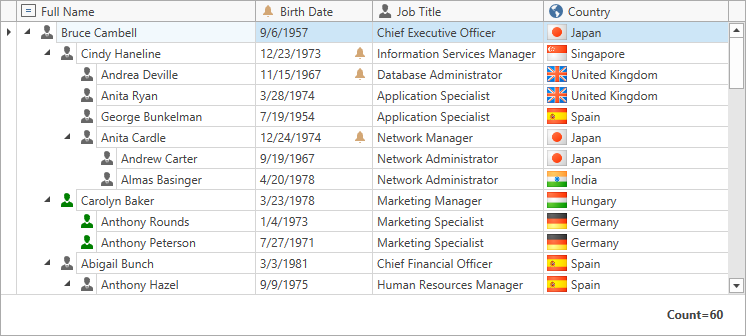
Main Features Supported by All View Types
-
Data can be sorted against one or multiple columns. When sorting is applied, rows are re-arranged to meet the current sort settings.
-
Filtering allows you to display a subset of records from a data source. End-users can apply a filter using a column’s filter dropdown. When filtering is applied, only those records that meet the current filter criteria are displayed. Data can be filtered against multiple columns.
-
Allows you to display brief information about groups of rows or particular columns. For instance, you can display the number of records, minimum or maximum values within group rows or a Summary Panel.
-
End-users can edit cell values. Data editing can be disabled for individual columns.
Customizable Columns (Cards) Layout
End-users can reorder columns or card fields via drag-and-drop.
Hiding Unused Columns and Card Fields
End-users can temporarily hide columns from a View at runtime by using drag and drop. Dragging a column’s header and dropping it within the Column Chooser hides the column from the View. Dragging a column’s header from the Column Chooser back to the View, makes the column visible.
- Displaying Popup Menus