How to: Import Data to a Worksheet
- 6 minutes to read
You can import data to worksheet cells from different data sources (for example, arrays, lists, and data tables). To import data into a worksheet, call the WorksheetExtensions.Import method and pass the following parameters:
- An object that specifies a data source;
- Row and column indexes of the start cell in the destination cell range;
- A Boolean value that specifies whether to insert data vertically or horizontally. Use this parameter when you import data from a one-dimensional array or list.
- A DataSourceImportOptions instance that contains import options (optional).
Important
The WorksheetExtensions class is defined in DevExpress.Docs.v20.2.dll. Add this assembly to your project to use worksheet extensions. You need a license for the DevExpress Office File API Subscription or DevExpress Universal Subscription to use this assembly in production code.
Import Data from Arrays
using DevExpress.Spreadsheet;
using System;
// ...
Worksheet worksheet = workbook.Worksheets[0];
// Create an array that contains string values.
string[] array = new string[] { "AAA", "BBB", "CCC", "DDD" };
// Insert array values into the worksheet horizontally.
// Data starts with the B1 cell.
worksheet.Import(array, 0, 1, false);
// Create a two-dimensional array with string values.
String[,] names = new String[2, 4]{
{"Ann", "Edward", "Angela", "Alex"},
{"Rachel", "Bruce", "Barbara", "George"}
};
// Import the array into the worksheet.
// Data starts with the B3 cell.
worksheet.Import(names, 2, 1);
The following image shows the result:
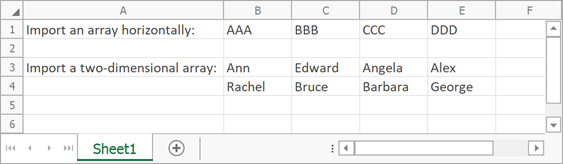
Import Data from a List
using DevExpress.Spreadsheet;
using System.Collections.Generic;
//...
Worksheet worksheet = workbook.Worksheets[0];
// Create a list that contains string values.
List<string> cities = new List<string>();
cities.Add("New York");
cities.Add("Rome");
cities.Add("Beijing");
cities.Add("Delhi");
// Insert list values into the worksheet vertically.
// Data starts with the B1 cell.
worksheet.Import(cities, 0, 1, true);
The following image shows the result:
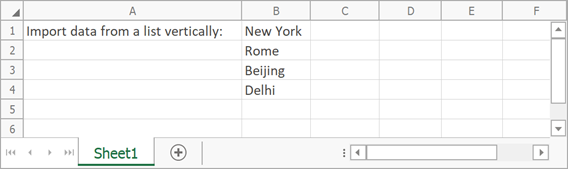
Import Data from a List of Custom Objects
using DevExpress.Spreadsheet;
using System.Collections.Generic;
// ...
void ImportListValues(Workbook workbook) {
Worksheet worksheet = workbook.Worksheets[0];
// Create a list of the most populated cities.
var cities = new List<City>()
{
new City(){ Name = "Tokyo", Country= "Japan", Population = 37393128 },
new City(){ Name = "Delhi", Country= "India", Population = 30290936 },
new City(){ Name = "Shanghai", Country= "China", Population = 27058480},
};
// Insert list values into the worksheet.
// Data starts with the B1 cell.
worksheet.Import(cities, 0, 1);
// Apply the number format to the "Population" column.
worksheet["D1:D3"].NumberFormat = "_(* #,##0_);_(* (#,##0);_(* \" - \"??_);_(@_)";
// Import values from specific data source fields.
// Data starts with the B5 cell.
var importOptions = new DataSourceImportOptions()
{
PropertyNames = new string[] { "Name", "Population" }
};
worksheet.Import(cities, 4, 1, importOptions);
// Apply the number format to the "Population" column.
worksheet["C5:C7"].NumberFormat = "_(* #,##0_);_(* (#,##0);_(* \" - \"??_);_(@_)";
}
class City
{
public string Name { get; set; }
public string Country { get; set; }
public int Population { get; set; }
}
The following image shows the result:
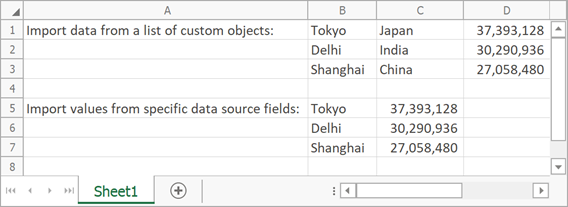
Import Data from a Data Table
The following code imports data from a DataTable object. Cell data types are set automatically according to the data types of source columns.
using DevExpress.Spreadsheet;
using System;
using System.Data;
// ...
void ImportDataTable(Workbook workbook) {
Worksheet worksheet = workbook.Worksheets[0];
// Create a "Products" data table with four columns.
DataTable sourceTable = new DataTable("Products");
sourceTable.Columns.Add("Product", typeof(string));
sourceTable.Columns.Add("Price", typeof(float));
sourceTable.Columns.Add("Quantity", typeof(Int32));
sourceTable.Columns.Add("Discount", typeof(float));
sourceTable.Rows.Add("Chocolade", 5, 15, 0.03);
sourceTable.Rows.Add("Konbu", 9, 55, 0.1);
sourceTable.Rows.Add("Geitost", 15, 70, 0.07);
// Import data from the data table into the worksheet.
// Data starts with the B1 cell.
worksheet.Import(sourceTable, true, 0, 1);
// Color the table header.
worksheet["B1:E1"].FillColor = Color.LightGray;
}
The following image shows the result:
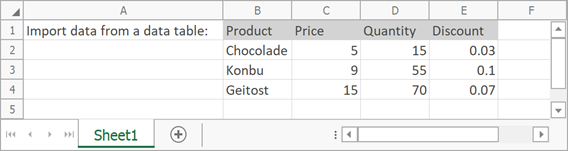
Tip
You can also use the following method to import data into a worksheet:
Bind the worksheet to a read-only data source as described in this help topic: Data Binding.
Call the WorksheetDataBindingCollection.Remove or WorksheetDataBindingCollection.Clear method to remove the binding.