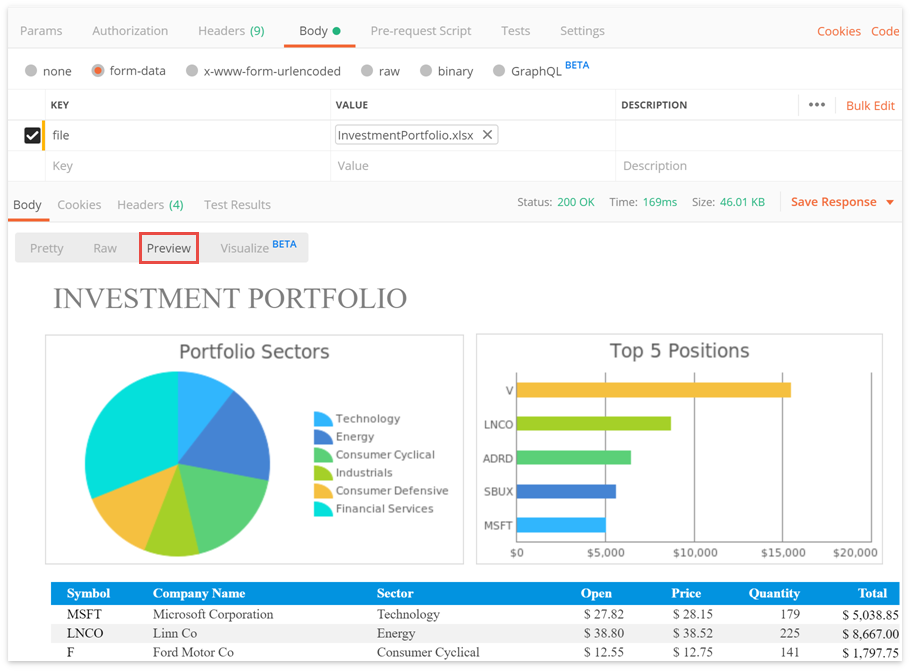Dockerize an Office File API Application (.NET Core)
- 4 minutes to read
This tutorial describes how to create an ASP.NET Core Web API application with Office File API and add this application to a Docker container.
Prerequisites
A code editor. This tutorial uses Visual Studio Code.
Create an Application
Create a folder for you project (DocumentConversionWebApi in this example) and open it in Visual Studio Code.
Click View -> Terminal in Visual Studio Code’s main menu to open the integrated terminal.
Use the dotnet new command to create a new Web API application:
dotnet new webapi -o DocumentConversionWebApi cd DocumentConversionWebApiThe image below shows the created project’s structure.
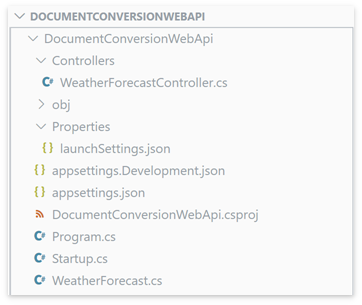
Note
The ASP.NET Core Web API project template contains WeatherForecast API. Delete the files WeatherForecast.cs and Controllers/WeatherForecastController.cs to remove this API from your project.
Obtain your NuGet feed URL and install the DevExpress.Document.Processor NuGet package.
Important
You need a license for the DevExpress Office File API Subscription or DevExpress Universal Subscription to use this package in production code.
# The -s key specifies the package source (DevExpress NuGet feed) dotnet add package DevExpress.Document.Processor -v 20.2.13 -s https://nuget.devexpress.com/{your-feed-authorization-key}/apiImplement the API controller to handle HTTP requests. In the Controllers folder, create a ConvertFileController.cs file with the code below. See the PostConvertFile action method implementation. This method handles the HTTP POST request and converts uploaded files to HTML.
using System; using System.IO; using System.Threading.Tasks; using Microsoft.AspNetCore.Http; using Microsoft.AspNetCore.Mvc; using DevExpress.Spreadsheet; using DevExpress.XtraRichEdit; using DevExpress.XtraSpreadsheet.Export; namespace DocumentConversionWebApi.Controllers { [Route("[controller]")] [ApiController] public class ConvertFileController : ControllerBase { [HttpPost] public async Task<IActionResult> PostConvertFile(IFormFile file) { if (file != null) { try { using (var stream = new MemoryStream()) { await file.CopyToAsync(stream); stream.Seek(0, SeekOrigin.Begin); switch (Path.GetExtension(file.FileName)) { case ".rtf": case ".doc": case ".docx": case ".txt": case ".mht": case ".odt": case ".xml": case ".epub": case ".html": return new FileStreamResult(ConvertWordDocument(stream), "text/html"); case ".xlsx": case ".xlsm": case ".xlsb": case ".xls": case ".xltx": case ".xltm": case ".xlt": case ".csv": return new FileStreamResult(ConvertSpreadsheetDocument(stream), "text/html"); } } } catch (Exception e) { return StatusCode(500, e.Message + Environment.NewLine + e.StackTrace); } } return new BadRequestResult(); } Stream ConvertWordDocument(Stream inputStream) { using (RichEditDocumentServer server = new RichEditDocumentServer()) { server.LoadDocument(inputStream); MemoryStream resultStream = new MemoryStream(); server.Options.Export.Html.EmbedImages = true; server.SaveDocument(resultStream, DevExpress.XtraRichEdit.DocumentFormat.Html); resultStream.Seek(0, SeekOrigin.Begin); return resultStream; } } Stream ConvertSpreadsheetDocument(Stream inputStream) { using (Workbook workbook = new Workbook()) { workbook.LoadDocument(inputStream); MemoryStream resultStream = new MemoryStream(); HtmlDocumentExporterOptions options = new HtmlDocumentExporterOptions(); options.EmbedImages = true; options.AnchorImagesToPage = true; workbook.ExportToHtml(resultStream, options); resultStream.Seek(0, SeekOrigin.Begin); return resultStream; } } } }
Create a Dockerfile
Create a
Dockerfilein your project folder. This file contains instructions required to build a Docker image and deploy it inside a container. Add the following commands to your Dockerfile:FROM mcr.microsoft.com/dotnet/core/sdk:3.1 AS build-env WORKDIR /app # Copy the .csproj file and restore the project's dependencies COPY *.csproj ./ # Specify your DevExpress NuGet feed URL to install the DevExpress.Document.Processor package RUN dotnet add package DevExpress.Document.Processor -s https://nuget.devexpress.com/{your-feed-authorization-key}/api RUN dotnet restore # Copy project files and build the application COPY . ./ RUN dotnet publish -c Release -o /app/publish # Build runtime image FROM mcr.microsoft.com/dotnet/core/aspnet:3.1 WORKDIR /app # Install the latest version of the libgdiplus library to use System.Drawing in the application RUN apt update RUN apt install -y libgdiplus libc6 libc6-dev RUN apt install -y fontconfig libharfbuzz0b libfreetype6 # (Optional step) Install the ttf-mscorefonts-installer package to use Microsoft TrueType core fonts in the application RUN echo "deb http://ftp.debian.org/debian/ stretch contrib" >> /etc/apt/sources.list RUN apt-get update RUN apt-get install -y ttf-mscorefonts-installer COPY --from=build-env /app/publish . # Define the entry point for the application ENTRYPOINT ["dotnet", "DocumentConversionWebApi.dll"]Note
For applications targeting .NET 5 on MacOS, specify the DevExpress.Document.Processor package version directly:
RUN dotnet add package DevExpress.Document.Processor -v 20.2.13 -s https://nuget.devexpress.com/{your-feed-authorization-key}/apiAdd a
.dockerignorefile to your project. Exclude the following folders from the build context to increase the build performance:bin\ obj\
Build and Run the Docker Image
Use the following terminal commands to build and run your Docker image:
docker build -t documentconversionwebapi .
docker run -d -p 8080:80 documentconversionwebapi
Test the Application
Use Postman to test the created Web API application.
Run Postman and create a new request. Select the POST method in the drop-down list and enter the following URL in the URL input field:
http://localhost:8080/ConvertFile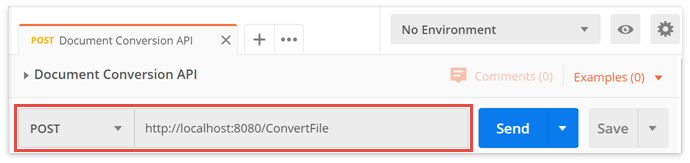
Add a Request Body to the created POST request. Switch to the Body tab and select form-data.
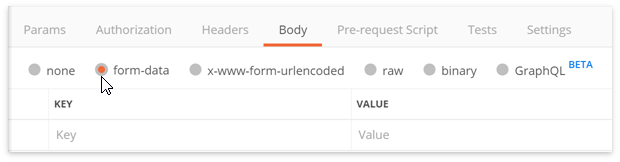
Specify a key-value pair to send a file to the server.
- Type
filein the Key cell and select File in the cell’s drop-down list:
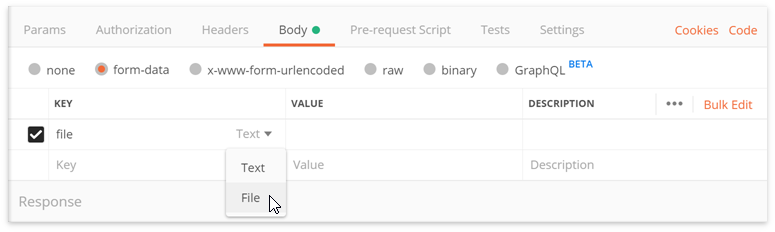
- Click Select Files in the Value cell and select a document you want to convert to HTML.
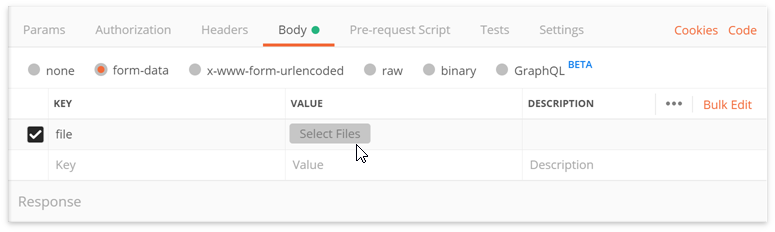
- Type
Click Send to upload the selected file to the server and convert it to HTML.
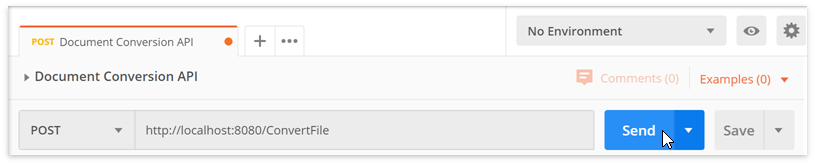
Click Preview to see the result.