Manage Dashboard Layout
- 2 minutes to read
The Dashboard Viewer provides end-users with the capability to resize dashboard items. You can also maximize/restore dashboard items, load and save the layout using the Dashboard API.
Tip
Open the dashboard in Dashboard Designer to define the initial dashboard items layout before loading a dashboard into Dashboard Viewer.
Item Resizing
End-users can click and drag a separator line between items to resize them.
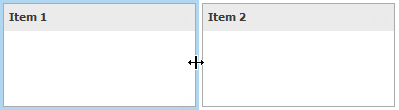
Maximize and Restore Item
End-users can expand any dashboard item into the entire dashboard size to examine data in greater detail.
To maximize a dashboard item, click the Maximize button in the dashboard item caption.
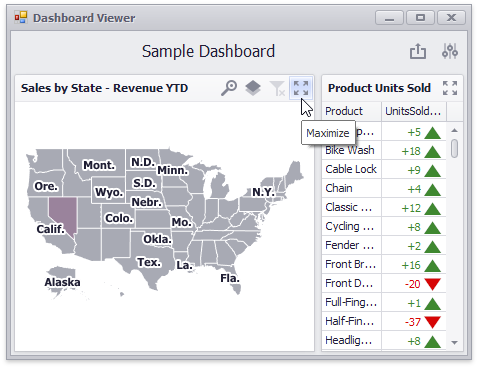
To restore the item size, click the Restore button.
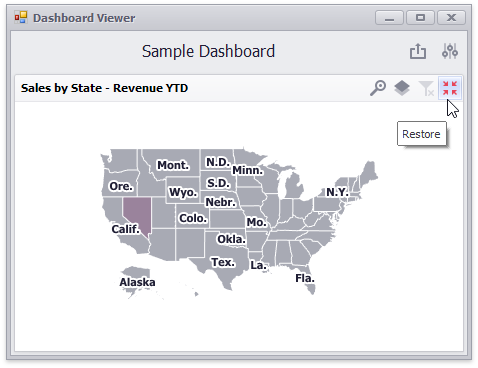
In code, call the following methods:
Expands the specified dashboard item to the entire dashboard size to examine data in greater detail. | |
Restores the item size if an item is expanded to the entire dashboard size (maximized). |
Load and Save Layout
Use the following methods to save/load the dashboard layout to/from a stream or XML file.
Saves a dashboard layout to an XML file. | |
Loads a dashboard layout from an XML file. |
After the dashboard layout is changed, the DashboardViewer.LayoutChanged event occurs.