A Date Occurring
- 4 minutes to read
A Date Occurring format rule allows you to highlight date-time or date values that fall into a specified interval. This format rule can be applied to dimensions with continuous date-time or date group intervals.
- Supported Intervals
- Create a Format Rule in the WinForms Designer
- Create a Format Rule in the Web Dashboard
- Create a Format Rule in Code
Supported Intervals
The following intervals are supported when you create a Date Occurring format condition:
- Next week - Dates that belong to the following week.
- Tomorrow - Tomorrow.
- Today - Today.
- Yesterday - Yesterday.
- Last week - Dates of the previous week.
- This Week - Dates that belong to the current week.
- This Month - Dates that belong to the current month.
- Next Month - Dates that belong to the following month.
- Last Month - Dates that belong to the previous month.
The following conditions are hidden from the Date Occurring dialog by default:
- Following this year - Dates that follow the current year.
- This year, beyond this month - Dates of the current year starting from the following month.
- This month, beyond next week - Dates of the current month that follow the next week.
- This week, beyond tomorrow - Dates of the current week starting from the day after tomorrow.
- This week, prior to yesterday - Dates of the current week that are prior to yesterday.
- This month, prior to previous week - Dates of the current month that are prior to the previous week.
- This year, prior to this month - Dates of the current year that are prior to the current month.
- Prior to this year - Dates that are prior to the current year.
- Following the month in 2 months time - Dates that belong to the month in three-months time and beyond.
- During the month in 2 months time - Dates that belong to the month in two-months time.
- During the month 2 months ago - Dates that belong to the month two months ago.
- During the month 3 months ago - Dates that belong to the month three months ago.
- During the month 4 months ago - Dates that belong to the month four months ago.
- During the month 5 months ago - Dates that belong to the month five months ago.
- During the month 6 months ago - Dates that belong to the month six months ago.
- Prior to the month 6 months ago - Dates that belong to the month seven months ago and earlier.
Set the DashboardSettings.ShowExtendedDateOccurringList property to true or use the DashboardSettings.DefaultSettingsCompatibilityMode property to display them in the dialog.
Create a Format Rule in the WinForms Designer
Click the dimension’s menu button and select Add Format Rule | A Date Occurring.

This action invokes the A Date Occurring dialog, allowing you to select a date-time interval(s) to format.

Create a Format Rule in the Web Dashboard
In the Conditional Formatting section, click the plus button to add a new format rule:
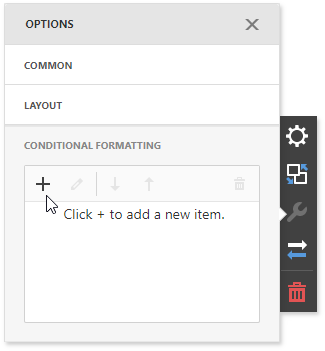
Select the data item you want to format and set the condition type to A Date Occurring:

This action opens the A Date Occurring settings where you can select a format rule’s style and intervals according which the values should be formatting.

Create a Format Rule in Code
To create the Date Occurring format condition in code, create the FormatConditionDateOccurring class instance and specify the following settings:
- Specify a filter that identifies specific dates or date intervals using the FormatConditionDateOccurring.DateType property.
- Specify the required style settings applied to target elements using the FormatConditionStyleBase.StyleSettings property. You can change the color of dashboard item elements, font settings (AppearanceSettings) or add predefined icons (IconSettings).
Assign the resulting FormatConditionDateOccurring object to the DashboardItemFormatRule.Condition property.
The following example applies conditional formatting to Grid cells: