Clipboard History
- 2 minutes to read
Clipboard History allows you to access the ten most recent clipboard operations. When you copy or cut text, it is automatically saved to the clipboard.
How to Enable
The Clipboard History is enabled out-of-the-box.
How to Use
Press Ctrl+Shift+V to invoke the Clipboard History window. CodeRush shows this window if the clipboard contains at least two different text fragments. Otherwise, CodeRush pastes text from the clipboard. The invoked Clipboard History window shows a preview for each selected item in the clipboard history list.
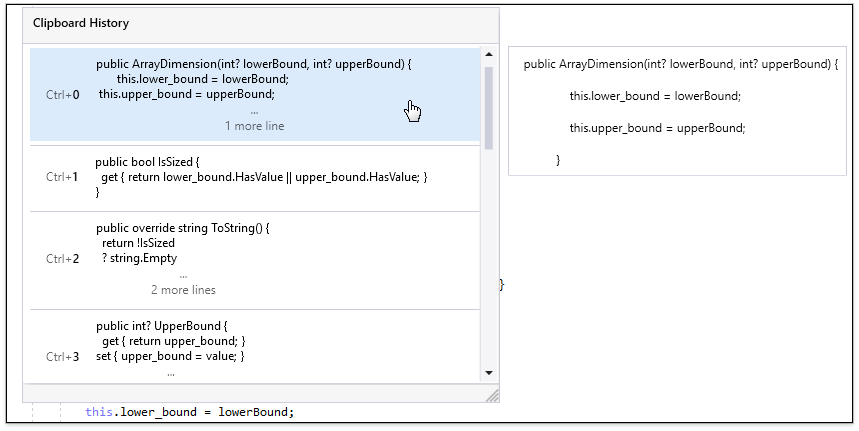
Note
CodeRush hides the Clipboard History window when it loses focus. Press Ctrl+Shift+V again to show the Clipboard History window.
Search for an Item
Start typing in any place of the Clipboard History window to search for specific text in your clipboard history. CodeRush shows the search box with specified text, and filters the list dynamically as you type.
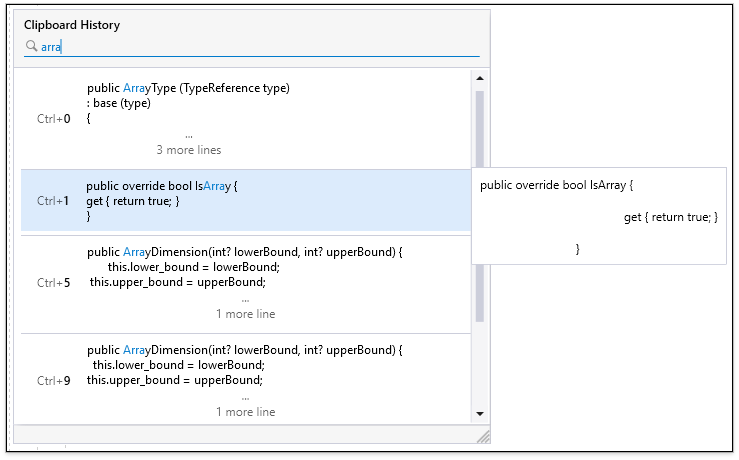
Paste the Item from Clipboard History
Use one of the following ways to paste the item to the caret’s current position when the Clipboard History window is active:
- Double-click the item you want to paste.
Use Up Arrow and Down Arrow to choose the item and press Enter.
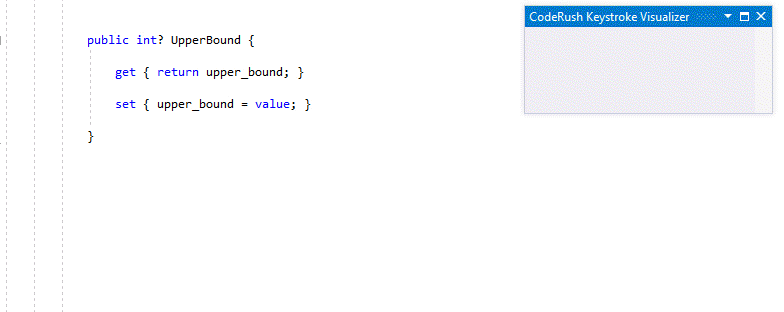
Use Ctrl+0 … Ctrl+9 keys to paste the corresponding item.
Change Default Shortcut
You can change the default Ctrl+Shift+V shortcut used to invoke the Clipboard History window.
Select CodeRush\Shortcuts… from the Visual Studio menu to open the Shortcuts options page.
Use the search text box on the Shortcuts page to search for the “ClipboardHistory” command.
When the entry for the clipboard history shortcut appears, select this entry and specify a new shortcut (for example, Ctrl+Shift+A) in the “First shortcut” text box.
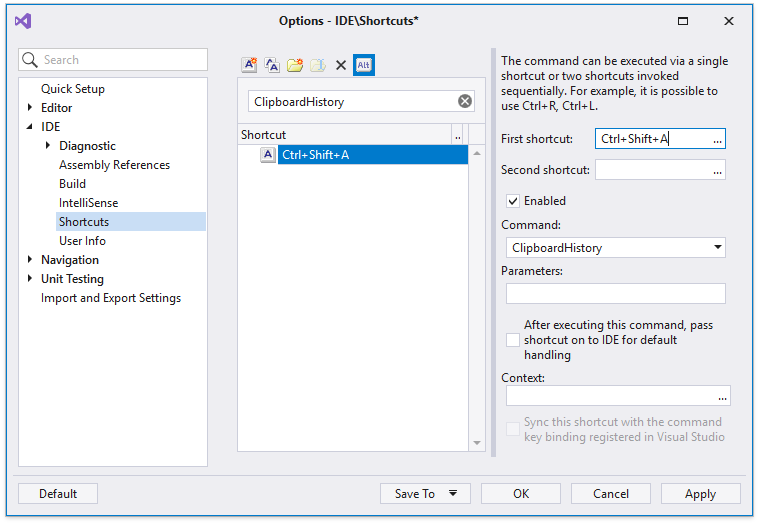
Click OK to close the options dialog and save the changes.