Search for a Code Symbol
- 3 minutes to read
CodeRush provides the Jump to Symbol window that allows you to navigate to an identifier from any code place.

This feature works in C#, Visual Basic, TypeScript, and JavaScript code.
How to Search
Invoke the Jump to Symbol window.
Use one of the following ways:
The Ctrl+Shift+Q shortcut in the code editor.
The CodeRush | Navigate | Jump to Symbol… menu item.

Type a symbol’s name or a part of it in the search field.
CodeRush filters the search result list dynamically as you type in the Jump to Symbol window.

CodeRush can search for a symbol using two or more parts of a symbol’s name. Type, for example, “CoSe” in the search field. CodeRush splits the search string and applies heuristic matching. The search is a case-insensitive, so there is no difference between “CoSe” and “cose”.

Use the mouse or arrow keys to select an item in the search result list.

Double-click the item or press Enter.
CodeRush closes the Jump to Symbol window and moves the caret to the identifier declaration.

View Search Results in the References Window
Invoke the Jump to Symbol window in the code editor (see the section above on how to do it).
Type a symbol’s name or a part of it in the search field.
Click the “Display data in a separate window” button.

CodeRush closes the Jump to Symbol window and displays the search results in the References window.
Select the item in the search result list. CodeRush navigates to the identifier declaration in the code editor.

Note
When the References window is opened, press F8 to jump to the next item and press Shift+F8 to jump to the previous item.
Filter Search Results
Press the Ctrl key to switch to filter mode in the invoked Jump to Symbol window.

Note
Press Ctrl again to get back to the search mode.
You can filter the search result list by the following criteria:
Scope
Possible values: solution, project, namespace, and file.
Types
Possible values: class, struct, interface, enumeration, and delegate.
Members
Possible values: methods, properties, events, fields, and variables.
Access modifier
Possible values: private, public, protected, internal/friend, and protected internal/friend.
Use the mouse or corresponding keyboard shortcuts listed in the menu to change options.
Specify a Default Filter
You can specify a default filter for the Jump to Symbol window that CodeRush uses to filter search results. Refer to How to: Search for Code Symbols of a Certain Kind for more information.
Options
You can customize the Jump to Symbol window in the Navigation | General options page.
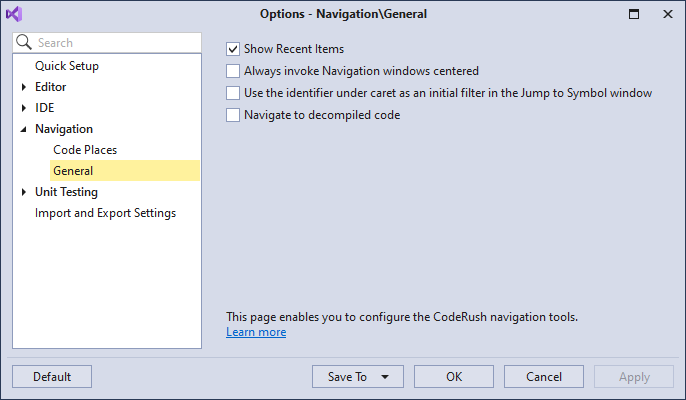
For more information, see Navigation Tools Options.