Display a Nested Property Editor in a Detail View
This lesson explains how to make the editor of a property visible in a Detail View.
The instructions below show how to locate the Department.Office nested property and make it visible in the Employee Detail View.
Note
Before you proceed, take a moment to review the previous lesson:
Step-by-Step Instructions
Open the Model.DesignedDiffs.xafml file in the Model Editor.
Navigate to the Views | MySolution.Module.BusinessObjects | Employee node. Expand the Employee_DetailView child node and click the Layout node.
The Model Editor displays a design surface that imitates the Employee Detail View. Right-click the View’s empty space and choose Customize Layout from the context menu:

In the invoked Customization window, click the Add button:

In the Object Model dialog, expand the Department node, check the Office checkbox, and click OK.

The Office: item appears on the Hidden Items tab of the Customization window:

Drag the Office: item to the required position of the Employee Detail View.
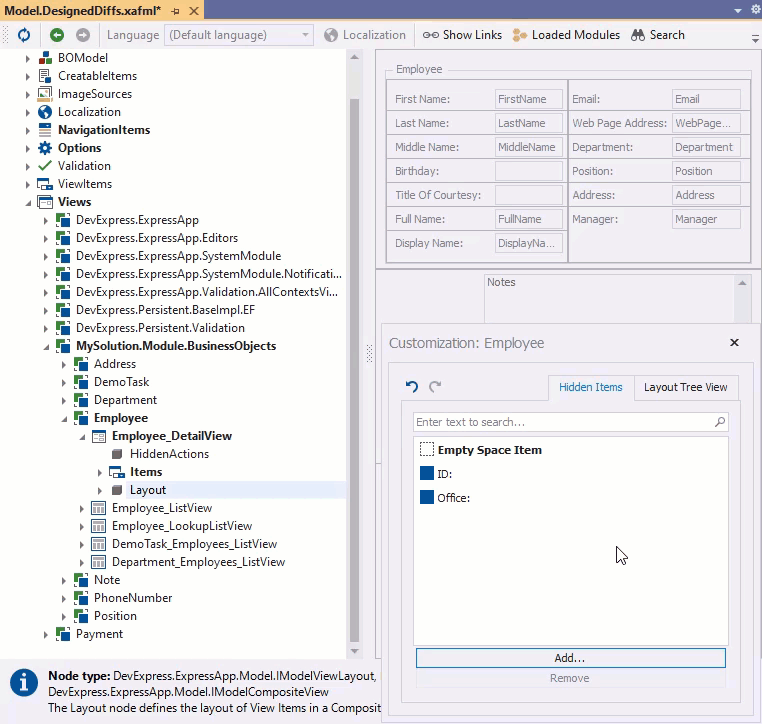
Run the application, open the Employee Detail View, and find the Office editor:
- ASP.NET Core Blazor

- Windows Forms:
