Properties Window
- 3 minutes to read
Use the Properties window to view, discover, and change the properties of selected report elements.

Switch to the View ribbon tab, expand the Windows group, and click Properties to show or hide the Properties window.
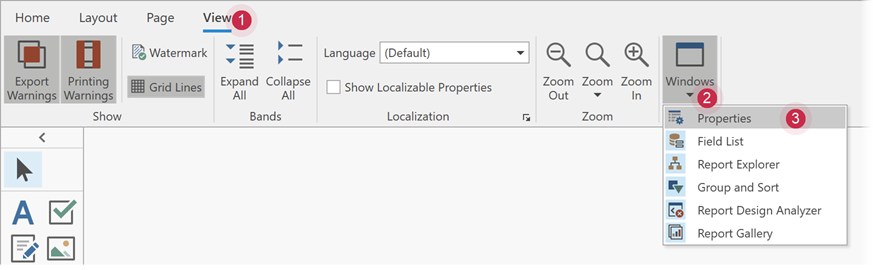
Select a Report Element
Do one of the following to select a report element and show its properties in the Properties window:
Select a report element from the drop-down list at the top of the Properties window.

Click a report element on the design surface.

Select a report element in the Report Explorer.

Category Tabs
The Properties window splits properties into category tabs and sorts them alphabetically.
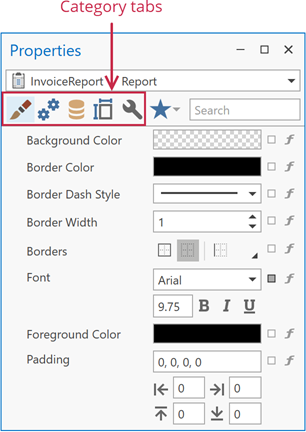
Refer to Customize the Properties Window in the Report Designer for information on how to move a property to another tab, create a new tab, and add properties to it.
Favorite Properties
The Favorites tab contains the most used (or “favorite”) properties. Use the Favorite Properties Editor to add properties to the Favorites tab.
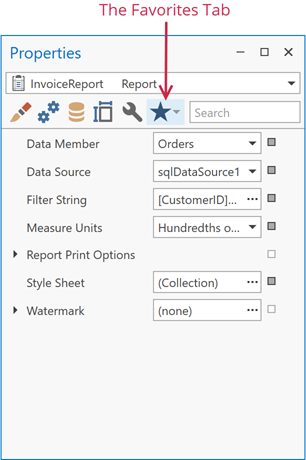
Change Property Values
A marker near each property indicates whether a property value differs from its default value.

Right-click a property’s editor to reset the value.
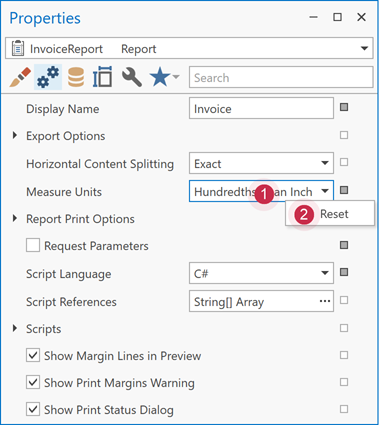
Specify Expressions
The Properties window allows you to set expressions that specify property values. Click the f button to specify an expression in the invoked Expression Editor.
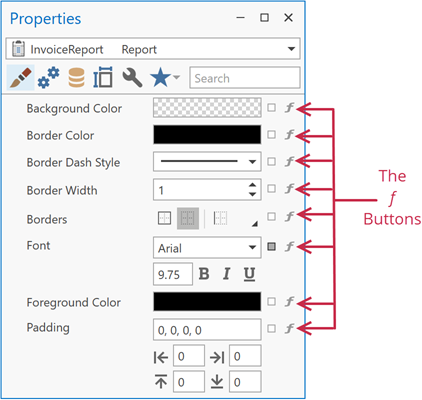
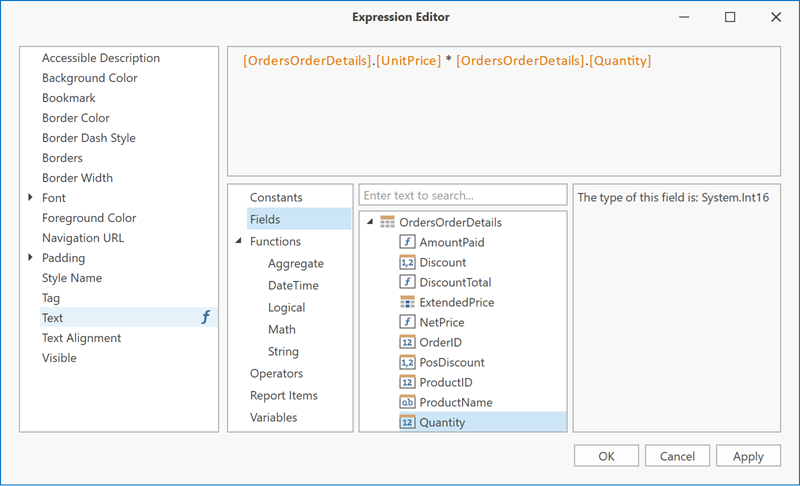
Search for Properties
The integrated search box allows you to find properties. When you type within the search box, the Properties window filters the list and displays properties that match the entered text.
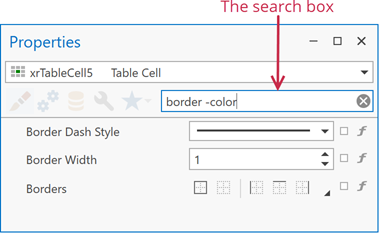
If you type two substrings separated by a space character, these substrings are considered as individual search criteria. The Properties window shows the properties that match either of these substrings. To find properties that contain both substrings, enclose the typed string in quotation marks or type “+” before the second substring (for instance, foreground +color).
Type “-“ to exclude properties that contain a specific substring (for instance, border -color).
Backward Compatibility
v18.2 and v19.1 introduce new features to the Properties window.
Version | Image | MS Office-Inspired Editors | Tabbed View |
|---|---|---|---|
v19.1+ |
|
|
|
v18.2 |
|
|
|
v18.1- |
|
|
|
When you migrate to v19.1+, you can revert these changes.
Switch to Properties Window v18.2
- Disable the PropertyGridOptions.UseTabbedView option to show properties in a single list, not divided into tabs.
- Enable the PropertyGridOptions.ShowExpressionsInSeparateTab option to display the Expressions tab. This tab contains all properties for which users can specify expressions.
<Window xmlns="http://schemas.microsoft.com/winfx/2006/xaml/presentation"
xmlns:dxrud="http://schemas.devexpress.com/winfx/2008/xaml/reports/userdesigner"
...>
<dxrud:ReportDesigner Name="designer">
<dxrud:ReportDesigner.PropertyGridOptions>
<dxrud:PropertyGridOptions UseTabbedView="False" ShowExpressionsInSeparateTab="True"/>
</dxrud:ReportDesigner.PropertyGridOptions>
</dxrud:ReportDesigner>
</Window>
Switch to Properties Window v18.1-
- Disable the PropertyGridOptions.UseTabbedView option to show properties in a single list, not divided into tabs.
- Enable the PropertyGridOptions.ShowExpressionsInSeparateTab option to display the Expressions tab. This tab contains all properties for which users can specify expressions.
- Disable the PropertyGridOptions.UseOfficeInspiredPropertyGrid option to turn off MS Office-inspired editors.
<Window xmlns="http://schemas.microsoft.com/winfx/2006/xaml/presentation"
xmlns:dxrud="http://schemas.devexpress.com/winfx/2008/xaml/reports/userdesigner"
...>
<dxrud:ReportDesigner Name="designer">
<dxrud:ReportDesigner.PropertyGridOptions>
<dxrud:PropertyGridOptions UseTabbedView="False" ShowExpressionsInSeparateTab="True" UseOfficeInspiredPropertyGrid="False"/>
</dxrud:ReportDesigner.PropertyGridOptions>
</dxrud:ReportDesigner>
</Window>


