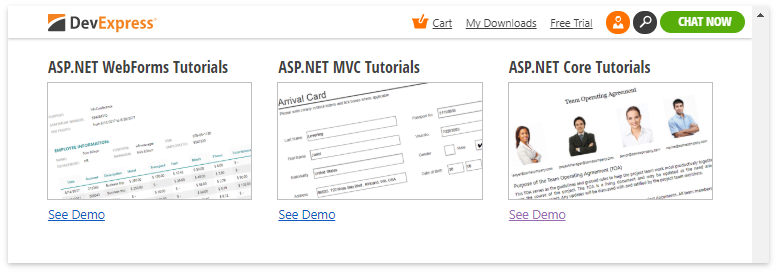Demo Application
- 3 minutes to read
The DevExpress .NET Products Installer DevExpress .NET Products Installer DevExpress .NET Core Products Installer installs demos for each product. Demos are divided into two types: Sample Applications (real-world applications built using DevExpress products) and Technical Demos (which highlight products’ primary features). These demos provide an overview of product features and implementation examples.
DevExpress Office File API demos are in the Reporting and Analytics section.
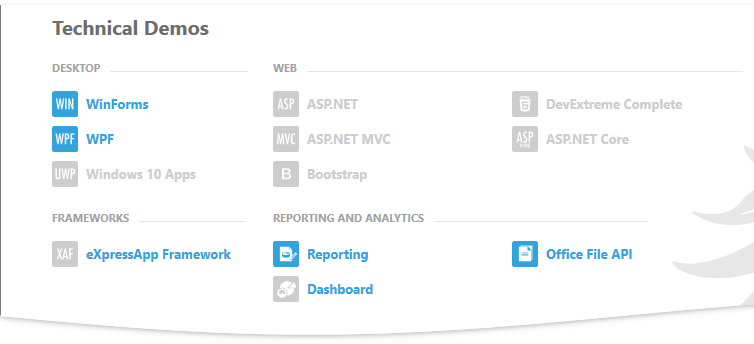
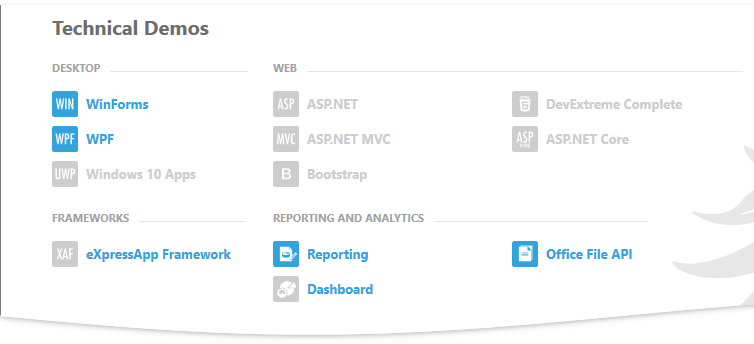
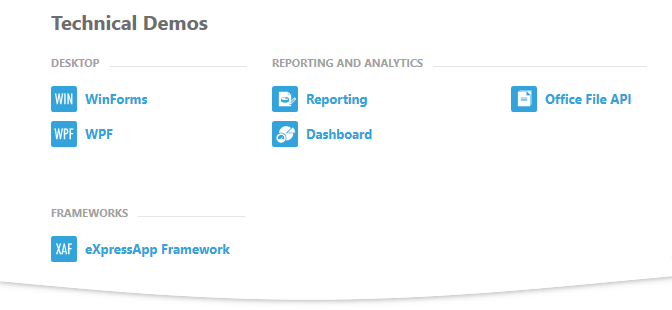
The Office File API demo is divided into WinForms, ASP.NET and ASP.NET MVC The Office File API demo is divided into WinForms, ASP.NET and ASP.NET MVC The Office File API demo is available on WinForms.
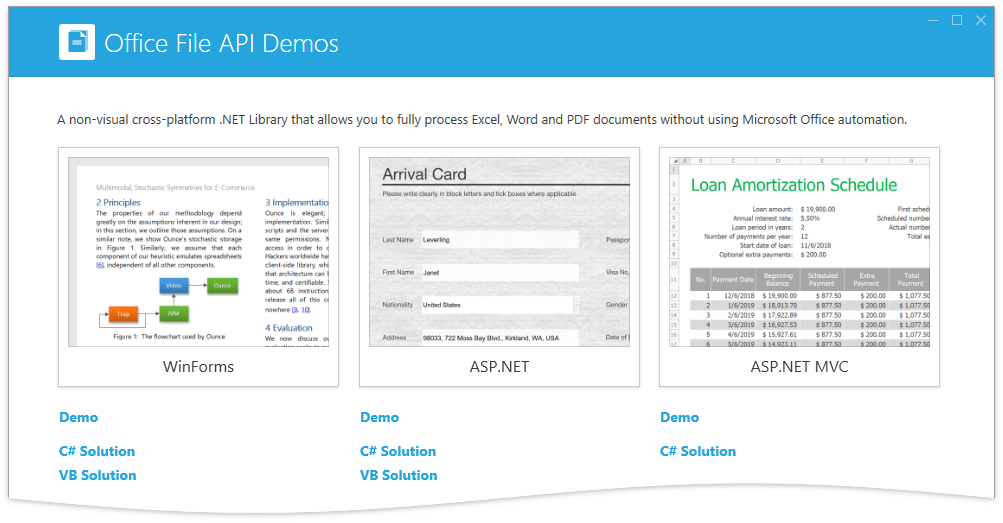
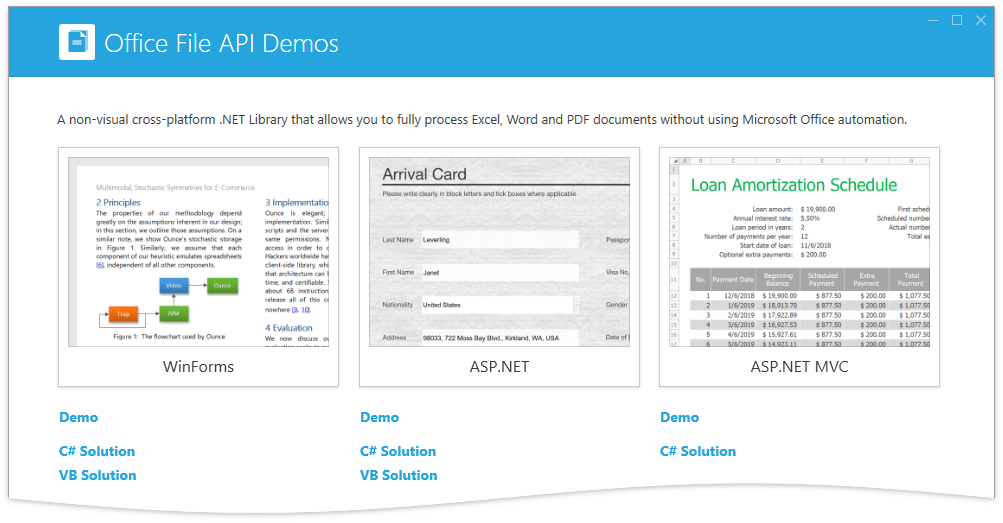

Launch the Demo Center
There are three ways to run the DevExpress Demo Center:
- Click the “Demo Center 19.2“ shortcut in the Windows Start Menu.
- In Visual Studio, select “DEVEXPRESS | Run Demo Center” in the Visual Studio DevExpress menu.
- Open the DevExpress product installation folder and run the Demo Center manually. The default path is C:\Users\Public\Documents\DevExpress Demos 19.2\Components\Bin\DevExpress.DemoCenter.v19.2.exe“.
- Click the “Demo Center 19.2“ shortcut in the Windows Start Menu.
- In Visual Studio, select “DEVEXPRESS | Run Demo Center” in the Visual Studio DevExpress menu].
- Open the DevExpress product installation folder and run the Demo Center manually. The default path is C:\Users\Public\Documents\DevExpress Demos 19.2\Components\Bin\DevExpress.DemoCenter.v19.2.exe“.
- Click the Demos 19.2 (.NET Core Desktop) shortcut in the Windows Start Menu.
- Open the DevExpress product installation folder and run the Demo Center manually. The default path is C:\Users\Public\Documents\DevExpress Demos 19.2.NET Core Desktop Libraries\DesktopComponents\Bin\DevExpress.DemoCenter.v19.2.exe“.
Find the Source Code
Each demo ships with C# and VB.NET and VB.NET source code (the ASP.NET MVC demo ships only in C#) (the ASP.NET MVC demo ships only in C#). Use one of the following approaches to review the demo code:
Click C# Solution | VB Solution | VB Solution for a desired platform to inspect the source code of its demo modules (see the image above).
Open the demo solution manually. The default demo source directory is C:\Users\Public\Documents\DevExpress Demos 19.2\Office File API\… C:\Users\Public\Documents\DevExpress Demos 19.2\Office File API\… C:\Users\Public\Documents\DevExpress Demos 19.2.NET Core Desktop Libraries\WinFormsDesktop\CS\OfficeFileAPIDemos.NetCore.Desktop\…. You can also invoke the Windows Start Menu and click “All Programs” | “DevExpress 19.2“ | “Demo Source Code” to access this folder.
Online Demos
You can launch ASP.NET, ASP.NET MVC and ASP.NET Core demos from the Office File API Website Page. Click Online Demos to open the Office File API Demos section.
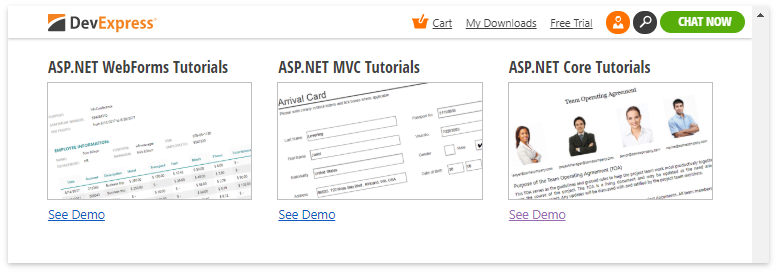
Online Demos
You can launch ASP.NET, ASP.NET MVC and ASP.NET Core demos from the Office File API Website Page. Click Online Demos to open the Office File API Demos section.