Troubleshoot Toolbox Items in Visual Studio - DevExpress Unified Component Installer
- 5 minutes to read
DevExpress Unified Component Installer integrates DevExpress products into your Visual Studio instance. Most DevExpress products for the .NET Framework (WinForms, ASP.NET WebForms, WPF controls, XAF components) are available in the Visual Studio Toolbox.
Display WinForms and WPF Controls in Toolbox (.NET 6+)
If you add DevExpress products and use a NuGet feed instead of the Unified Component Installer, the toolbox does not contain DevExpress UI controls until you add the corresponding NuGet packages. Do the following:
Go to Tools | NuGet Package Manager | Manage NuGet Packages for Solution and add NuGet packages that contain required controls to make these controls available in the Visual Studio Toolbox.
Important
For WinForms projects, reference the
DevExpress.Win.Designpackage. You should add this Design package even if you used a Unified Component Installer (in this case, you can add packages from the local NuGet feed).Read the following topic for instructions: Install DevExpress Packages from Local NuGet Feed
- Enable the Automatically Populate Toolbox setting in Visual Studio (“Tools | Options | Windows Forms Designer | General”).
- Restart Visual Studio.
Resolve Issues with Toolbox Items (.NET Framework)
This section explains how to resolve the following issues with Toolbox items:
- The Toolbox does not display items for DevExpress products.
- Visual Studio takes a long time to load the Toolbox.
- The Toolbox duplicates items for DevExpress products.
Note
In most cases, uninstalling DevExpress products and reinstalling them helps to resolve toolbox-related issues.
Please note that after reinstalling DevExpress components and opening Toolbox for the first time, setting it up may take a significant amount of time (especially if you have an older version of Visual Studio and more than two DevExpress versions installed). Visual Studio may appear to be hanging, but it is setting up a set of tools. Do not close Visual Studio. Otherwise, the Toolbox will not be configured correctly.
Make sure that you installed the required product on your machine.
For example, if you develop a WinForms project, ensure that DevExpress WinForms controls are installed. For this, run the DevExpress installer in Modify mode and check whether WinForms controls are selected:
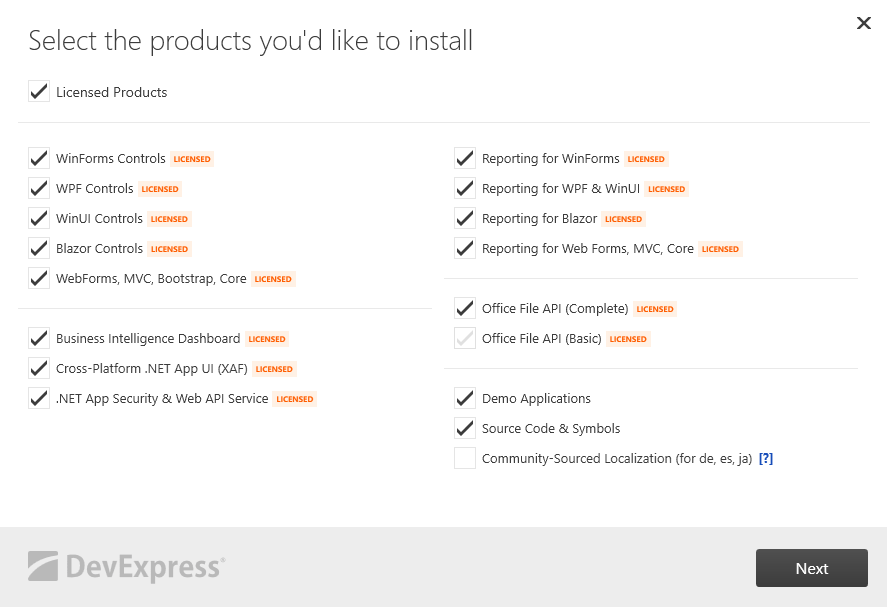
If you installed Visual Studio after DevExpress products, re-run the DevExpress installer in Repair mode to register DevExpress Toolbox items for that instance of Visual Studio.
Ensure that you set the correct Target Framework for your project.
Open project properties and switch to the Application tab to check the target framework in your project. You can find information about supported target frameworks on the following page: Shipping Versions & Supported Technologies.

Diagnose and reinitialize the Visual Studio Toolbox.
Use the Repair ToolBox tool (shipped as part of DevExpress controls) to diagnose and reinitialize the Visual Studio Toolbox. You can run the Repair ToolBox tool from the Toolbox context menu or Visual Studio main menu (Extensions | DevExpress | Repair Toolbox…):


Send log files to DevExpress Support Team.
If the Repair ToolBox tool cannot resolve the issue, please collect log files and send them to us. Do the following:
- Download the ToolboxAnalyzer archive and extract it to your local drive.
- Run the ToolboxAnalyzer application.
- Select the Visual Studio version.
- Click the “Test Toolbox and attempt to repair it” button.
Follow instructions provided by the “ToolboxAnalyzer” application.
If the “ToolboxAnalyzer” application closes unexpectedly or crashes with an error, please do the following:
- Collect all files from the
%LocalAppData%\DX Toolbox Analyzerfolder. - Create a new ticket in our Support Center and describe the problem.
- Attach log files to the ticket.
- Collect all files from the
Completely Reset the Toolbox and Enable Visual Studio to Rebuild it From Scratch
After you install or update DevExpress products, you may experience issues with Toolbox items. Follow the steps below to reset the Toolbox from Visual Studio:
- Right-click the Toolbox.
- Click Reset Toolbox….
After resetting the toolbox, follow these steps (depending on your version of Visual Studio):
Visual Studio 2017 and Newer
- Close Visual Studio.
- Open the “%LocalAppData%\Microsoft\VisualStudio*<version>* _<instance-id> “ folder and remove all the .TBD files.
- Run the “regedit” tool (Regedit.exe). To do this, click the “Run” item in the Start menu and type “regedit” without quotation marks.
- Load Visual Studio’s private registry as described in the following article in the Microsoft documentation: How to examine Visual Studio 2017 registry.
- Find the “IsolatedHive\Software\Microsoft\VisualStudio\<version>_<instance-id>\ToolboxControlsInstaller_AssemblyFoldersExCache” and “IsolatedHive\Software\Microsoft\VisualStudio\<version>_<instance-id>\ToolboxControlsInstallerCache” keys;
- Remove everything from these keys leaving them empty.
- Unload the Visual Studio isolated hive.
- Run Visual Studio again and wait until it recreates all items in the Toolbox.
If toolbox items are still missing after you perform these steps, delete the %LocalAppData%\Microsoft\VisualStudio\<version> _<instance-id> folder to fully reset your Visual Studio settings.
Visual Studio 2015 and Older
- Close Visual Studio.
- Open the “%LocalAppData%\Microsoft\VisualStudio\10.0” (Windows 7+) folder and remove all .TBD files.
- Run the “regedit” tool. For this, click the “Run” item in the Start menu and type “regedit” without quotation marks.
- Find the “HKEY_CURRENT_USER\Software\Microsoft\VisualStudio\10.0\ToolboxControlsInstaller_AssemblyFoldersExCache” and “HKEY_CURRENT_USER\Software\Microsoft\VisualStudio\10.0\ToolboxControlsInstallerCache” keys.
- Remove everything from these keys, leaving them empty.
- Run Visual Studio and wait until it recreates all items in the Toolbox.
Add DevExpress Components to Visual Studio Toolbox Manually
- Create a new DevExpress toolbox tab.
- Right-click within the DevExpress tab to invoke the context menu and select Choose Items….
Check required DevExpress UI controls:
 If the “Choose Toolbox Items” dialog does not list DevExpress controls, browse for DevExpress assemblies (dll files) and select necessary assemblies.
If the “Choose Toolbox Items” dialog does not list DevExpress controls, browse for DevExpress assemblies (dll files) and select necessary assemblies.- “C:\Program Files\DevExpress 25.1\Components\Bin“ for a 64-bit Windows OS
- “C:\Program Files (x86)\DevExpress 25.1\Components\Bin“ for a 32-bit Windows OS
- Check required DevExpress UI controls and click OK.
Tip
If you have problems with the Toolbox connected with the Visual Studio Report Designer, refer to the following topic: Visual Studio Report Designer - Troubleshooting.