Create a Blazor Server Dashboard Application
- 5 minutes to read
Important
If you are not familiar with basic Blazor concepts and patterns, please review product fundamentals before you continue: Introduction to ASP.NET Core Blazor
This tutorial adds a new page with a Dashboard component to Blazor Server applications. The Dashboard component wraps the JavaScript DashboardControl and uses an ASP.NET Core backend with the Dashboard Controller to handle client data requests.
You can also download a pre-configured example and use it as a template to get started:
Prerequisites
To use the Dashboard component for Blazor, make sure that the following requirements are met:
- .NET 8.0 SDK or later
- Visual Studio 2022 version 17.0 or higher with the ASP.NET and web development workload
- DevExpress Universal Subscription v25.1
Step 1. Create a Blazor Application
Create a new Blazor app named BlazorDashboardApp. Use one of the following options:
- Visual Studio
- In Visual Studio, select the Blazor Web App template. Select Server from the drop-down Interactive Render Mode list.
- .NET CLI
Run the following console command:
dotnet new blazor -n BlazorDashboardApp
Step 2. Install the NuGet Packages
In the project, open the NuGet Package Manager and set the package source to All. Install the following NuGet packages:
DevExpress.AspNetCore.DashboardDevExpress.Blazor.Dashboard
Refer to the following topic to install and manage libraries using the DevExpress NuGet feed: Setup Visual Studio’s NuGet Package Manager.
Step 3. Configure the Dashboard Controller
In the root directory, create an empty MVC Controller named DefaultDashboardController. Inherit DashboardController:
using DevExpress.DashboardAspNetCore;
using DevExpress.DashboardWeb;
using Microsoft.AspNetCore.DataProtection;
namespace BlazorDashboardApp {
public class DefaultDashboardController : DashboardController {
public DefaultDashboardController(DashboardConfigurator configurator, IDataProtectionProvider? dataProtectionProvider = null)
: base(configurator, dataProtectionProvider) {
}
}
}
In the application, create a Data/Dashboards folder in which to store dashboards.
In the Program.cs file, add a scoped service for the DevExpress Dashboard and set up the dashboard backend. The controllerName parameter in the RouteBuilderExtension.MapDashboardRoute(IEndpointRouteBuilder, String, String) method is the name of the controller you created in the previous step (without Controller postfix):
using BlazorDashboardApp.Components;
using DevExpress.DashboardAspNetCore;
using DevExpress.DashboardCommon;
using DevExpress.DashboardWeb;
using DevExpress.DataAccess.Json;
using Microsoft.Extensions.FileProviders;
var builder = WebApplication.CreateBuilder(args);
IFileProvider fileProvider = builder.Environment.ContentRootFileProvider;
IConfiguration configuration = builder.Configuration;
// Add services to the container.
builder.Services.AddRazorComponents()
.AddInteractiveServerComponents();
builder.Services.AddRazorPages();
builder.Services.AddServerSideBlazor();
builder.Services.AddScoped<DashboardConfigurator>((IServiceProvider serviceProvider) => {
DashboardConfigurator configurator = new DashboardConfigurator();
configurator.SetDashboardStorage(new DashboardFileStorage(fileProvider.GetFileInfo("Data/Dashboards").PhysicalPath));
// Create a sample JSON data source
DataSourceInMemoryStorage dataSourceStorage = new DataSourceInMemoryStorage();
DashboardJsonDataSource jsonDataSourceUrl = new DashboardJsonDataSource("JSON Data Source (URL)");
jsonDataSourceUrl.JsonSource = new UriJsonSource(
new Uri("https://raw.githubusercontent.com/DevExpress-Examples/DataSources/master/JSON/customers.json"));
jsonDataSourceUrl.RootElement = "Customers";
dataSourceStorage.RegisterDataSource("jsonDataSourceUrl", jsonDataSourceUrl.SaveToXml());
configurator.SetDataSourceStorage(dataSourceStorage);
return configurator;
});
var app = builder.Build();
// Configure the HTTP request pipeline.
if (!app.Environment.IsDevelopment())
{
app.UseExceptionHandler("/Error", createScopeForErrors: true);
// The default HSTS value is 30 days. You may want to change this for production scenarios, see https://aka.ms/aspnetcore-hsts.
app.UseHsts();
}
app.UseHttpsRedirection();
app.UseStaticFiles();
app.UseRouting();
app.UseAntiforgery();
app.MapDashboardRoute("api/dashboard", "DefaultDashboard");
app.MapRazorComponents<App>()
.AddInteractiveServerRenderMode();
app.Run();
Step 4. Add Stylesheets
In the Pages folder, reference the following stylesheets in the Components/App.razor project file:
<head>
@* ... *@
<link href="_content/DevExpress.Blazor.Dashboard/ace.css" rel="stylesheet" />
<link href="_content/DevExpress.Blazor.Dashboard/ace-theme-dreamweaver.css" rel="stylesheet" />
<link href="_content/DevExpress.Blazor.Dashboard/ace-theme-ambiance.css" rel="stylesheet" />
<link href="_content/DevExpress.Blazor.Dashboard/dx.light.css" rel="stylesheet" />
<link href="_content/DevExpress.Blazor.Dashboard/dx-analytics.common.css" rel="stylesheet" />
<link href="_content/DevExpress.Blazor.Dashboard/dx-analytics.light.css" rel="stylesheet" />
<link href="_content/DevExpress.Blazor.Dashboard/dx-querybuilder.css" rel="stylesheet" />
<link href="_content/DevExpress.Blazor.Dashboard/dx-dashboard.light.min.css" rel="stylesheet" />
@* ... *@
</head>
Step 5. Add References
In the _Imports.razor file, add DevExpress.DashboardBlazor and DevExpress.DashboardWeb references.
...
@using DevExpress.DashboardBlazor
@using DevExpress.DashboardWeb
Step 6. Add the Dashboard Component
In the Pages folder, add a new Dashboard Razor component (Dashboard.razor) to the app and add code below to render the Web Dashboard. Set the Endpoint property to the same value you use in the MapDashboardRoute method (api/dashboard) to send data requests to the server.
Enable interactivity for DevExpress components:
- Make sure the required interactive services are registered in the Program.cs file.
- Add the corresponding render mode attribute to a component’s page.
@page "/dashboard"
@rendermode InteractiveServer
<DxDashboard Endpoint="api/dashboard" style="width: 100%; height: 800px;">
</DxDashboard>
Step 7. Add Navigation
In the NavMenu.razor file, add a new NavLink component to the list to display the Web Dashboard item in the navigation menu:
<div class="nav-item px-3">
<NavLink class="nav-link" href="weather">
<span class="bi bi-list-nested-nav-menu" aria-hidden="true"></span> Weather
</NavLink>
</div>
<div class="nav-item px-3">
<NavLink class="nav-link" href="dashboard">
<span class="oi oi-list-rich" aria-hidden="true"></span> Web Dashboard
</NavLink>
</div>
Run the Project
Run the project to see the result. You can now create a dashboard and bind it to the pre-configured JSON data source:
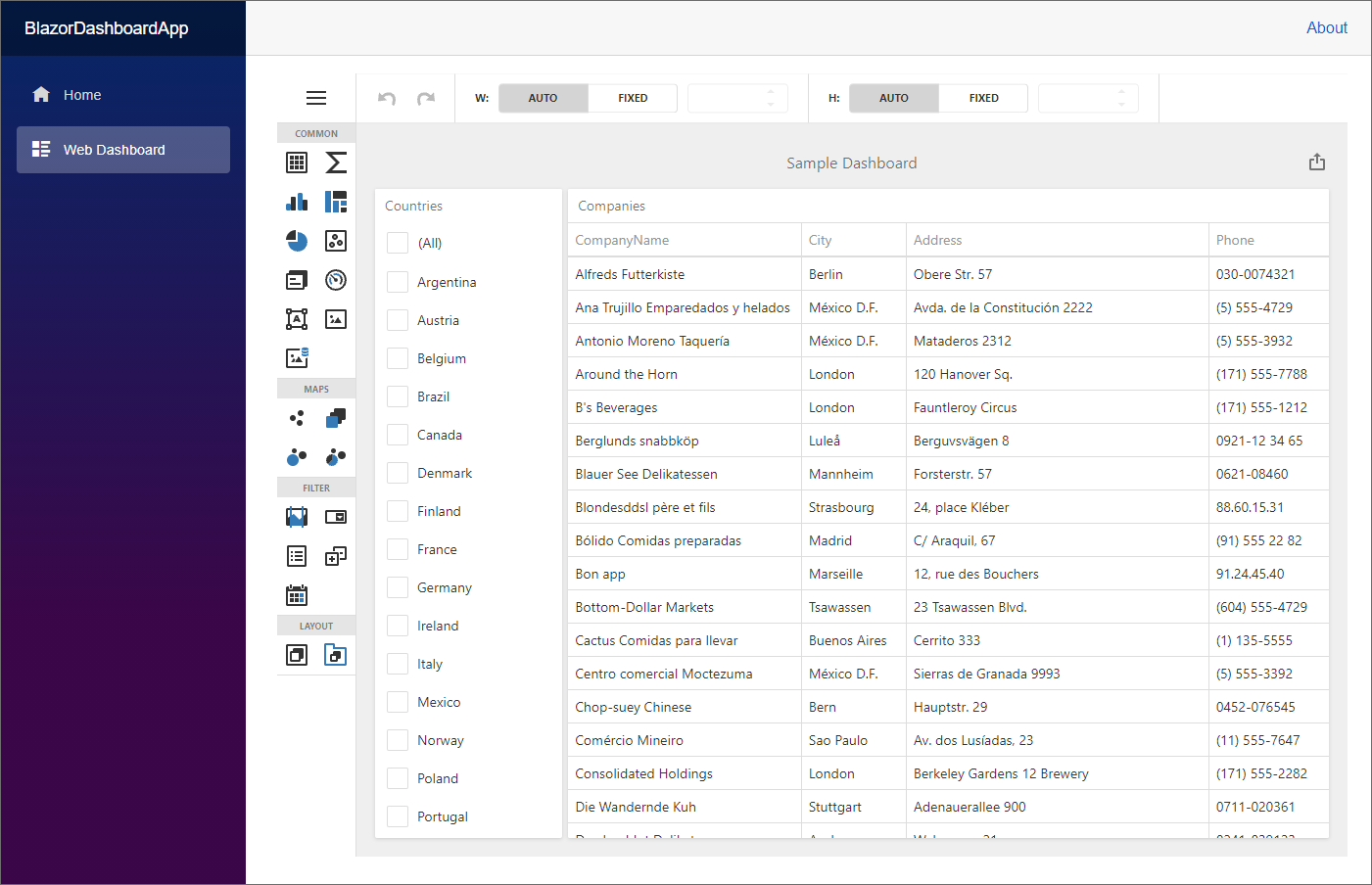
Switch to Viewer Mode
In Designer mode, the control loads the extensions required to design dashboards. Users can access the Data Source Wizard, preview underlying data, and modify dashboards from storage. Requests from the dashboard backend server can be sent to third-party resources. A user can also switch the control to Viewer mode.
After you created and saved a dashboard, switch your Dashboard Designer application to ViewerOnly mode to prevent users from modifying the dashboard and its data.
Open the newly created Dashboard Razor component (Dashboard.razor). Add the DxDashboard.WorkingMode option and set it to ViewerOnly.
@page "/dashboard"
<DxDashboard Endpoint="api/dashboard" WorkingMode="WorkingMode.ViewerOnly" style="width: 100%; height: 800px;">
</DxDashboard>
Run the application. The Dashboard component displays the dashboard from Data/Dashboards in Viewer mode.
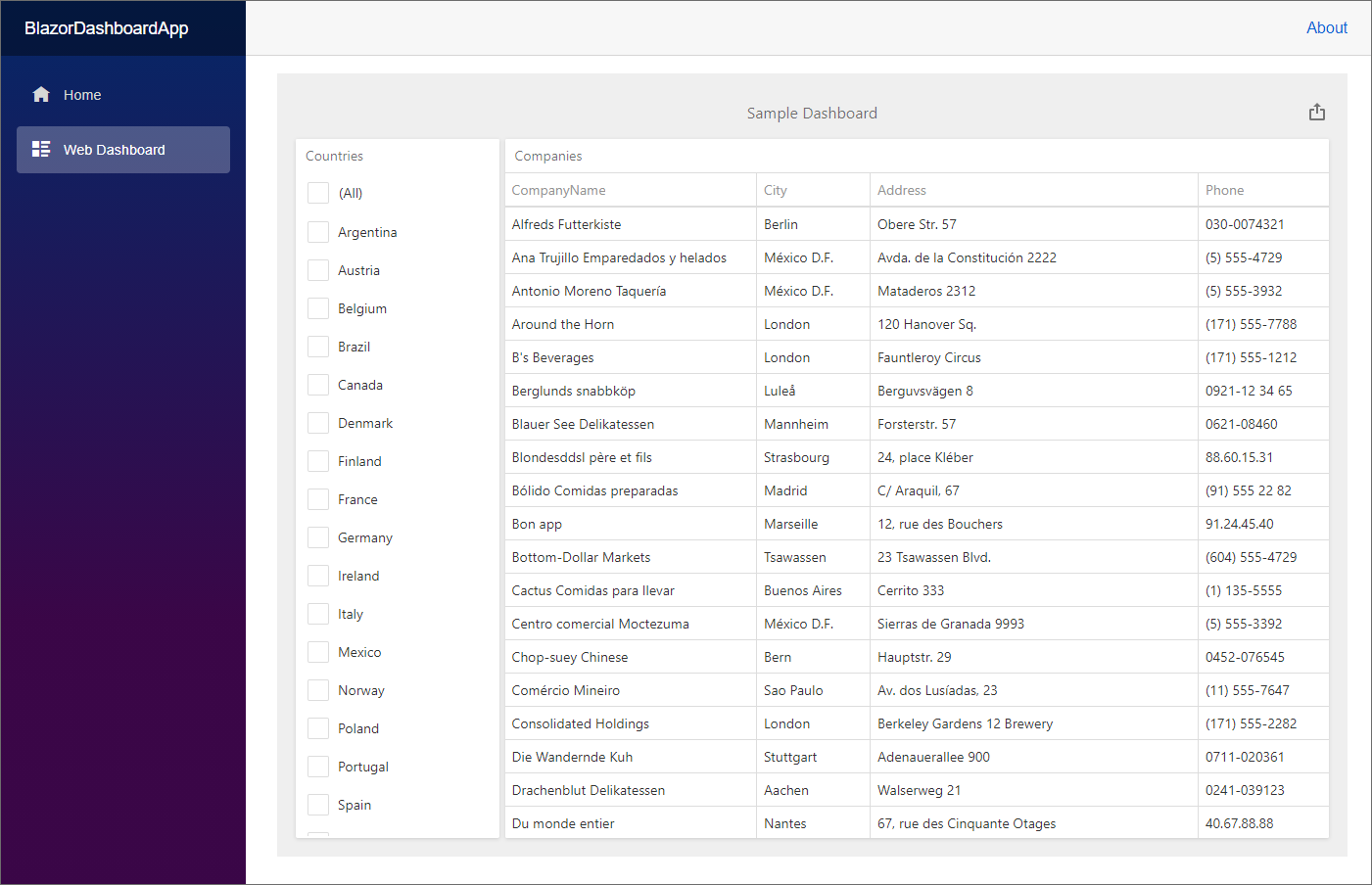
Warning
Working mode does not influence server settings. Initially, the server works at the ClientTrustLevel.Full trust level. Verify the trust level and specify the actions a client can initiate on the server. See the following topic for details: Working Mode Access Rights.
Next Steps
- Create Dashboards on the Web
- Describes how to create and configure dashboards in the Web Dashboard control.
- Dashboard Component for Blazor
- Contains instructions on how to integrate the DxDashboard component into a Blazor application.
- Dashboard Backend
- Contains instructions that show how to configure the Web Dashboard server side.