Filter the Extract Data Source
- 3 minutes to read
You can filter Extract Data Source data in the Dashboard Designer or in code.
Use the Dashboard Designer to Apply a Filter
To apply a filter to a data source, click the Filter button in the Data Source Ribbon tab.

This invokes the Filter Editor dialog that allows you to build filter criteria:
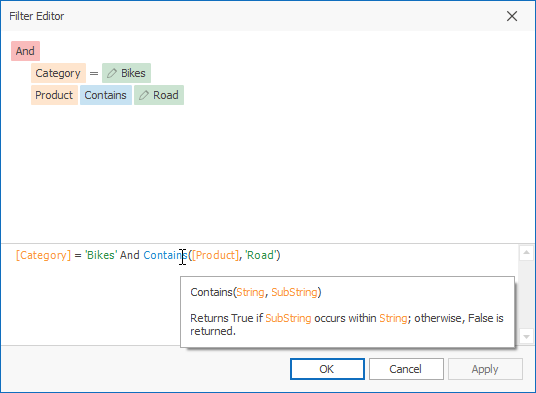
Tip
Documentation: Filter Editor
To clear the data source filter, use the Clear Filter button in the Data Source Ribbon tab.
Pass Parameter Values
You can use the Filter Editor to filter a data source according to the current parameter value. See the Pass Parameter Values topic for details.
Specify Filter Criteria in Code
To specify filter criteria in code, use the following properties:
- ExtractSourceOptions.Filter
- Specifies the logical expression that filters rows to be included in a data extract.
- DashboardExtractDataSource.Filter
- Specifies the logical expression that filters data to be displayed in a dashboard. Users can change or clear this filter in the UI.
Example
The following code sample shows how to create a data extract from the Excel data source and filter the extracted data:
ExtractSourceOptions.Filter- Specifies the
[CategoryName] = 'Beverages'expression. This expression allows you to include only rows related to the Beverages category in the data extract. DashboardExtractDataSource.Filter- Filters data loaded to a dashboard from the created extract data source. The following expressions allows you to display only the Chai product:
[ProductName] = 'Chai'.
As a result, the Grid dashboard item displays the sales of the Chai product from the Beverages category for each seller:

using DevExpress.DashboardCommon;
namespace ExtractFiltering {
public partial class DesignerForm1 : DevExpress.XtraBars.Ribbon.RibbonForm {
public DesignerForm1() {
InitializeComponent();
dashboardDesigner.CreateRibbon();
dashboardDesigner.LoadDashboard(@"Dashboards\dashboard1.xml");
// Creates an origin Excel Data Source.
DashboardExcelDataSource excelDataSource = new DashboardExcelDataSource() {
FileName = @"..\..\Data\SalesPerson2.xlsx",
SourceOptions = new DevExpress.DataAccess.Excel.ExcelSourceOptions (
new DevExpress.DataAccess.Excel.ExcelWorksheetSettings() {
WorksheetName = "Sheet1",
})
};
// Creates a data extract based on the Excel Data Source.
DashboardExtractDataSource dataExtract = new DashboardExtractDataSource();
dataExtract.ExtractSourceOptions.DataSource = excelDataSource;
dataExtract.FileName = @"..\..\Data\Extract1.dat";
// Includes only "Beverages" rows from the "CategoryName" table to the Extract Data Source.
dataExtract.ExtractSourceOptions.Filter = "[CategoryName] = 'Beverages'";
// Limits displayed products from the "Beverages" category to "Chai".
dataExtract.Filter = "[ProductName] = 'Chai'";
dataExtract.UpdateExtractFile();
// Adds the Extract Data Source to the dashboard.
dashboardDesigner.Dashboard.DataSources.Add(dataExtract);
}
}
}
Refer to the following topic for more information on how to build filter criteria: Expression Constants, Operators, and Functions.