Shortcuts
- 3 minutes to read
You can access the shortcuts configuration options page using the CodeRush | Shortcuts… menu item.
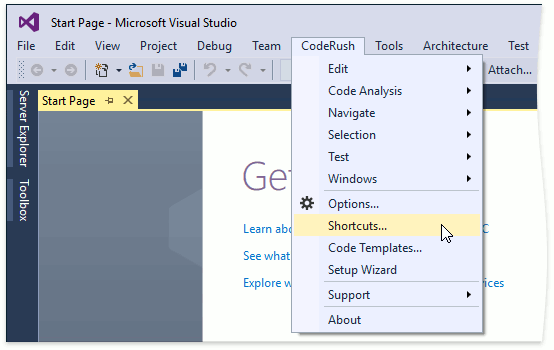
This page looks as follows. On the left part of the page, there is a hierarchical list of shortcuts, and on the right part — the configuration of the selected shortcut. Use the toolbar above the shortcuts list to manage shortcuts and folders. To find a shortcut, use the search bar.

The shortcut configuration consists of the following options.
- The shortcut or two shortcuts that should be pressed sequentially to trigger the Command execution.
- “Enabled” check box — the shortcut will work only when it is checked.
- Command — the action to execute when the shortcut is pressed.
- Parameters — if the command accepts parameters (e.g., “BookmarkGoto”, “JumpTo”, “SelectionEmbed”, etc.), specify them in this field.
- “After executing this command, pass shortcut on to IDE for default handling” check box — if it is checked, Visual Studio will be able to handle the shortcut after CodeRush handles it.
- Context — the set of conditions, which should evaluate to true for the command to execute. You can find detailed information about contexts in the Context Providers section.
- “Sync this shortcut with the command key binding registered in Visual Studio” check box — a number of shortcuts support integration into the Visual Studio context menu. Use this check box to enable integration.
Searching for a Shortcut
You can use the search field to find the required shortcut by its command or keys. The key names and shortcuts should be typed as text into the search box.

Adding a Shortcut
Follow the steps below to add a new shortcut.
- Optionally, create a separate folder for your templates. Use the New Folder (
 ) toolbar button for that. To create a folder on a root hierarchy level, check the Make this a top level folder checkbox. Otherwise, the folder will be created within the currently selected folder.
) toolbar button for that. To create a folder on a root hierarchy level, check the Make this a top level folder checkbox. Otherwise, the folder will be created within the currently selected folder. Use the New Shortcut button to create a new shortcut within the currently selected folder.

- Focus the First shortcut field and press the desired shortcut. To add special keys (Delete, Tab, etc.) or modifiers (Ctrl, Alt, etc.) to your shortcut, use the ellipsis button at the right part of the input field.
- Optionally, set the Second shortcut. If it is set, the first and second shortcuts should be pressed sequentially to trigger the Command execution.
- Choose the desired Command from the list.
- Optionally, configure the remaining options.
Changing a Shortcut
Standard shortcuts can be different in foreign language keyboard layouts. For example, the Swedish keyboard layout treats the “/“ key as Shift+7.
To learn how to change shortcuts, refer to the corresponding section of the following topic: How to Resolve Keyboard Shortcut Conflicts.