Spell Checker
- 3 minutes to read
The Spell Checker finds misspelled words in identifiers, strings, file names and code comments, and shows correction options in the Code Actions menu. It checks:
- The entire solution when you open it.
- All newly entered text.
How to Enable
Use one of the following:
- The Quick Setup options section.

- The Editor | All Languages | Code Analysis | Spell Checker options page.

- The CodeRush Visualize toolbar button (
 )
)
Spell Check Diagnostics
Each Spell Checker Option matches the corresponding diagnostic ID. This allows you to filter misspelled words by context in the spell checking results.
The following table shows IDs for each of these diagnostics:
| ID | Title |
|---|---|
| CRRSP02 | A repeated word has been found. |
| CRRSP03 | A misspelled word has been found in the file name. |
| CRRSP04 | A misspelled word has been found in the XML documentation comment. |
| CRRSP05 | A misspelled word has been found in the comment. |
| CRRSP06 | A misspelled word has been found in the string. |
| CRRSP07 | A misspelled word has been found in the verbatim string. |
| CRRSP08 | A misspelled word has been found in the public identifier. |
| CRRSP09 | A misspelled word has been found in the internal identifier. |
| CRRSP10 | A misspelled word has been found in the protected internal identifier. |
| CRRSP11 | A misspelled word has been found in the protected identifier. |
| CRRSP12 | A misspelled word has been found in the private identifier. |
| CRRSP13 | A misspelled word has been found in the local identifier. |
You can use the Code Issues window to find misspelled words in your code.

How to Review and Apply Spell Checker's Suggestions
- Place the caret in a misspelled word.
- Use the Ctrl + . or Ctrl + ~ shortcut to invoke the Code Actions Menu.
- Select the desired item from the Spell Checker sub menu.

NOTE
The Spell Checker checks public, protected, protected internal, and internal members. Use the Editor | Spell checker options page to change this default behavior.
How to Add a Word to the Dictionary
If CodeRush does not recognize a word, you can add it to the dictionary. Follow the steps below:
- Place the caret in a word you want to add to the dictionary.
Open the Code Actions Menu and choose the Spell Checker -> Add to dictionary: 'new word' item.

How to Configure
Open Editor | All Languages | Code Analysis | Spell Checker options page to access the Spell Checker Options.
The screenshot below shows the default Spell Checker settings.
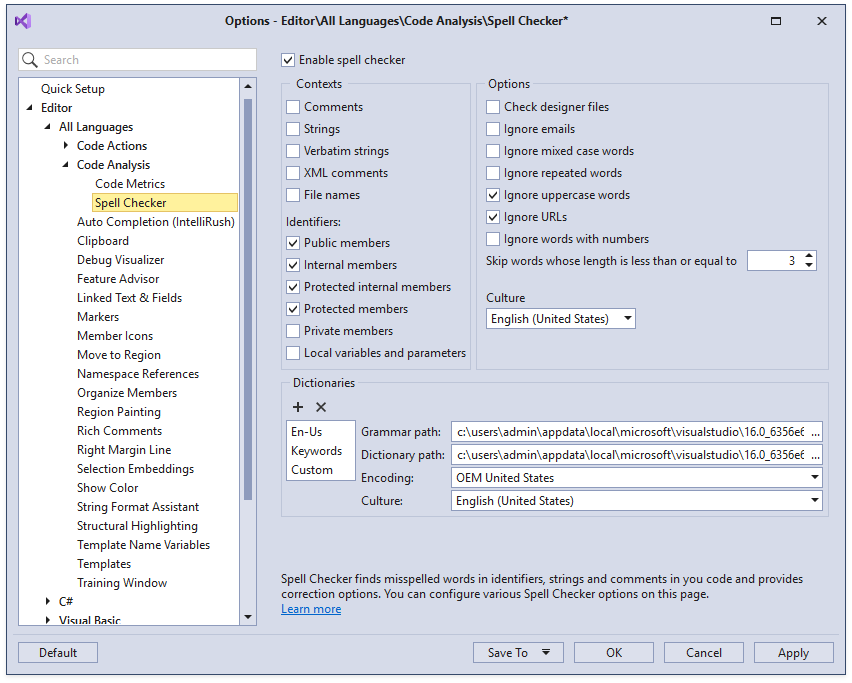
Change the Spell Checker Language
CodeRush includes a built-in dictionary for the English language. To enable spell-checking capabilities for other languages, add a custom dictionary. See the Adding a Dictionary for the Spell Checker topic for details.