EasyTest Script Reference
- 20 minutes to read
The script language provided by EasyTest is used to define the testing actions that must be performed by a test script. The language allows you to perform various operations over an XAF application’s UI, using very simple syntax. This topic describes that script language syntax and provides a list of all the available test commands. For general information on how to create test scripts and run them, refer to the EasyTest Basics topic. To see how to extend EasyTest command set, refer to the How to: Implement a Custom EasyTest Command topic.
EasyTest Script Syntax
EasyTest script files are translated line-by-line. A line that does not have a white space at the beginning is considered to have a command in it. If a line has a starting white space, the line is expected to have a parameter for the preceding command on this line. There can also be as many blank lines as necessary.
To comment out a command, start a line with the semicolon character.
; This is a comment. The next line contains a commented out command.
; *Action Contacts
Generally, a command is a multi-line structure that has the following syntax:
prefix command-name [primary-parameter [(primary-parameter-argument)] ]
[ SPACE secondary-parameter-name[[index]] operator value1 [, value2 [, value3 ...]]]
[ SPACE secondary-parameter-name[[index]] operator value1 [, value2 [, value3 ...]]]
...
Element | Description |
|---|---|
prefix | Specifies the command type. The following prefixes are available.
Note that each command does not necessarily support all the prefixes. |
command-name | The name of the command to be executed. For the complete command list, see below. |
primary-parameter | Many commands require a single parameter. In this instance, the primary parameter should be used. |
primary-parameter-argument | Primary parameters sometimes require additional information. For instance, if a command is to execute an Action and the primary parameter is the Action name, you may also need to specify an argument for the specified Action; e.g., if an Action locates a record by ID, you need to specify the ID. |
secondary-parameter-name, value1, value2, … | If multiple parameters are required for a command, their name and value pairs are specified on individual lines after the command statement. These pairs can be either assignment or comparison statements. A parameter name must be prefixed by a single white space to indicate that it is a parameter and not the next command. Some parameters can take a list of values, separated by a comma. If a value contains comma symbols, enclose this value in quotes to avoid interpreting this value as a list. |
operator | The following operators are allowed by EasyTest syntax.
|
You can use wildcards and regular expressions in parameter values.
The following table list commands that can be used in EasyTest scripts.
Command descriptions and examples are provided below.
Preprocessor Directives
Preprocessor directives begin with the hash sign. These commands do not define any actions; they just provide information about the application being tested, database to be used, timeouts, etc. Certain preprocessor directives take an application name or a database name as a parameter. These names must be defined in the EasyTest configuration file.
Prefix: “#”, Parameters: Primary.
This is a required command - a test script should contain at least one Application command. The primary parameter specifies the name of the application to be tested.
#Application MyAppWin
Prefix: “#”, Parameters: Primary.
Deletes the database specified by the main parameter. This command can potentially destroy a lot of valuable data and should be used with caution.
#DropDB TestDB
Prefix: “#”, Parameters: Primary.
Allows you to include a set of commands from an external file into the current script. Instructs the preprocessor to treat the contents of the specified file as if those contents had appeared in the current script at the point where the command is located. So, you cannot include a standalone test script with the IncludeFile command, as the Application command will be duplicated in the result script.
#IncludeFile LogonProcedure.inc
Prefix: “#”, Parameters: Primary.
Allows you to control test flow, depending on which application is currently being tested. The primary parameter specifies an application. Commands between this pre-processor directive and the corresponding EndIf directive are executed only for the specified application. Nested IfDef sections are not supported.
#IfDef MyAppWin
Prefix: “#”, Parameters: None.
Concludes an IfDef section.
#EndIf
Prefix: “#”, Parameters: Primary.
Restores the database specified by the main parameter from a backup. The database name must be defined in the configuration file with an additional specified BackupFileName parameter.
#RestoreDB TestDB
Prefix: “#”, Parameters: Primary.
Specifies the testing time limit. The primary parameter specifies the overall testing time in minutes. Use this command if you believe that the default test time limit specified in the EasyTest configuration file will be exceeded.
#Timeout 20
Common Commands
Common commands allow you to perform a wide variety of operations. Usually, these commands can be used in any View. In certain scenarios you may need to use fully qualified names.
- To refer to an Action located within a nested frame in a command that takes an Action name as a parameter, use the following syntax: nested-frame-caption.Action-caption (for example, Children.New).
- To refer to a Property Editor located within a nested frame represented by the DetailPropertyEditor in a command that takes a field name as a parameter, use the following syntax: nested-frame-caption.Field-caption (for example, Manager.First Name).
Prefix: “*” and “!”, Parameters: Primary (with argument).
Executes an Action or activates a tab with a nested View. When the Action command is used to execute an Action, the primary parameter specifies the Action caption. The primary parameter’s argument specifies data for the Action. When the Action command is used to activate a tab, the primary parameter specifies the tab’s caption.
*Action Navigation(Contacts)
*Action Children.New
*Action Contacts
To select a nested menu item, use the following syntax:
*Action Set Task(Priority.Low)
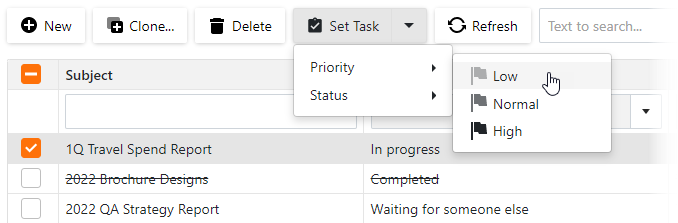
Prefix: “*” and “!”, Parameters: Primary.
Checks to see if the Action specified by the primary parameter is visible and enabled.
!ActionAvailable Children.New
Prefix: “*” and “!”, Parameters: Secondary.
Checks to see if the Action specified by the primary parameter is visible.
*ActionVisible Save
Prefix: “*”, Parameters: Secondary.
Checks a hint text in specified Actions. This is useful if you need to check disabled Actions for a disability reason, since these reasons are included in Action hints.
Note: to check multi-line hints, use several secondary parameters with indexer notation. Also note that you do not need to check all lines within a multi-line hint.
*CheckActionsHint
Delete[0] = Delete
Delete[1] = Requires selection
Prefix: “*” and “!”, Parameters: Secondary.
Checks the current value of a Single Choice or Parametrized Action.
*CheckActionValue View(Default)
Prefix: “*”, Parameters: Secondary.
Requires an active Detail View (or a WinForms form). Checks whether field values conform to conditions specified by secondary parameters. To check multi-line text values, use several secondary parameters with indexer notation. Also note that you do not need to check all lines within a multi-line text. In a regular WinForms form, you can access field values by the editor controls’ names (or captions or tags).
*CheckFieldValues
Name = Nick
Age != 20
*CheckFieldValues
ErrorInfo[0] = Data Validation Error:*
ErrorInfo[1] = - "Name" must contain "Word1".
ErrorInfo[2] = - "Name" must contain "Word2".
Prefix: “*” and “!”, Parameters: Secondary.
Checks currently displayed Validation results. Supports both Windows Forms and ASP.NET Web Forms representation of validation results (pop-up window and ErrorInfo control, respectively). The following secondary parameters can be specified.
- Message - optional. Checks the primary validation error message.
- Columns - optional. Considered for Windows Forms applications. It specifies captions of the DisplayableValidationResultItem List View columns to be tested. You can specify two Target and Description column captions, or a single ‘Description’ column. If the Columns parameter is omitted, a column with the “Description” caption is tested.
- Info - optional. Checks validation results (rule target and description) of each broken rule. When testing against a single “Description” column is specified via the Columns parameter, then the Info parameter value is the description text (e.g., “Title” must not be empty.). When testing against “Target” and “Description” is specified, then the Info parameter value is the validation target name and the description text, separated by a comma (e.g., Mary Tellitson, “Age” must be greater than or equal to “18”. ).
- SkipUnexpectedErrors - optional. When set to True, disables the checking of validation errors not specified by Info parameters. The default value is False, so the CheckValidationResult command execution fails when there are unexpected validation errors.
More details on the CheckValidationResult command are provided in the How to: Test Validation Rules topic.
*CheckValidationResult
Message = Data Validation Error: *
Info = "Title" must not be empty.
*CheckValidationResult
Columns = Target, Description
Message = Data Validation Error: *
Info = Mary Tellitson, "Age" must be greater than or equal to "18".
SkipUnexpectedErrors = True
Prefix: “*” and “!”, Parameters: Primary and secondary.
Takes the screenshot of the active window (or browser’s content) and compares it with the template PNG image specified by the primary parameter. When the script is executed for the first time and there are no templates, the test execution fails and this command creates a template image located in the Images subfolder of the configuration file folder. The actual testing is performed on subsequent test runs, and the command fails if the current and template screenshots are not identical. It is recommended to use the CompareScreenshot command together with the SetActiveWindowSize command to guarantee that window sizes on the current and template screenshots are the same. The Mask secondary parameter can be used to exclude certain screenshot areas from comparison. A mask is a duotone PNG file.
*CompareScreenshot MySolution01.png
Prefix: “*” and “!”, Parameters: Primary (with argument).
Executes an Action supplied by a Lookup Property Editor or an Object Property Editor. The command’s primary parameter specifies the name of the Property Editor. The primary parameter’s argument specifies a Lookup Property Editor’s Action.
*ExecuteEditorAction Manager
*ExecuteEditorAction Issue(Clear)
*ExecuteEditorAction File
*ExecuteEditorAction File(Browse)
Prefix: “*”, Parameters: Secondary.
Intended for ASP.NET Web Forms applications only. Executes a JavaScript code specified by secondary parameter(s). Each parameter specifies a single line of code. Test execution fails if a value is returned by the return function (this value is treated as an error message).
*ExecuteScript
Line1 = var testControl = TestControls.Instance.FindControl('Field', 'User Name');
Line2 = testControl.control.SetFocus();
Prefix: “*” and “!”, Parameters: Secondary.
Checks whether the Property Editor specified by the primary parameter is visible.
!FieldVisible User
Prefix: “*” and “!”, Parameters: Secondary.
Requires an active Detail View. Fills fields with values. Secondary parameters specify field captions (or control names, or control tags in WinForms) and their values. Lookup fields are supported as well.
*FillForm
First Name = Jill
Last Name = Green
Department = Sales Department
Prefix: “*” and “!”, Parameters: Secondary.
In Windows Forms applications, handles dialog windows. In ASP.NET Web Forms applications, handles messages displayed via the ErrorInfo control and in browser confirmations. This command can have secondary parameters.
- Caption - optional. In Windows Forms applications, checks the window caption. In ASP.NET Web Forms applications, checks the current page’s title.
- Message - optional. Checks the dialog’s message text. If the specified and actual messages match, the command responds to the dialog as specified by the first parameter. Otherwise, the test fails.
- Respond - optional. Specifies the desired response. This parameter’s value is a dialog button’s caption (Yes/OK or No/Cancel).
To check multi-line messages, use several Message parameters with indexer notation. An example of using this command is provided in the How to: Test Validation Rules topic.
*HandleDialog
Caption = FormCaption
Message[0] = Line1
Message[1] = Line2
Respond = Yes
Note
EasyTest is not designed to manage language-specific messages in a language-independent way. Use a language-specific string for the Caption and Respond parameters in accordance with the current language settings.
Prefix: “*”, Parameters: Primary (with argument).
Acts like the Action command. The difference is that this command does not require the target Action to be visible and active. If the Action is hidden or inactive, this command does nothing. The OptionalAction command can be useful when creating platform-independent scripts. For instance, the Edit Action that switches the current Detail View to edit mode in ASP.NET Web Forms applications is missing in Windows Forms applications.
*OptionalAction Edit
Prefix: “*”, Parameters: Primary.
Closes the application being tested and reopens it. This command can be useful when you need to check whether some changes are persisted between application runs. The optional primary parameter specifies the name of application to be opened after closing the current one.
*ReopenApplication
*ReopenApplication MySolutionWeb
Note
In WinForms applications, this command executes the Exit Action whose name can be different in other languages. In this case, the Exit Action cannot be found and the test will fail.
Prefix: “*”, Parameters: Primary.
Resizes an active window. Use this command before the CompareScreenshot command to guarantee that window sizes on the current and template screenshots are the same. The primary parameter specifies the new window size in a ‘WidthxHeight‘ format.
*SetActiveWindowSize 640x480
Prefix: “*”, Parameters: Primary.
Changes the string comparison mode for commands that follow this command. Supported modes, specified using the primary parameter, are Wildcards (default) and Regex. For details, see the Wildcards and Regular Expressions section below.
*SetStringCompareMode Regex
*SetStringCompareMode Wildcards
Prefix: “*”, Parameters: Primary.
Suspends the test execution for a specified time. The primary parameter specifies the delay in milliseconds. Generally, you do not need to use this command.
*Sleep 500
Table Commands
Table commands perform various operations over List Editors. A table command’s primary parameter is optional; it specifies the frame caption where the target List View is located. For example, you can use this parameter when you need to check a Detail View’s nested List View.
Prefix: “*”, Parameters: Primary and secondary.
Checks whether field values in specified records match values specified by secondary parameters. The following secondary parameters should be specified.
- Columns - optional. Lists fields whose values are to be compared to parameter values.
- Row- optional. This parameter specifies the values to look for in specified fields. Note that there can be more than one Row parameter, if you wish to test multiple records at once. You can pass “*” to this parameter to test the first available row. To test a row with a specific number, use a zero-based index (e.g Row[5] = value).
- CheckInvisibleColumns - optional. Specifies whether hidden columns are checked or not. Considered in Windows Forms applications only.
- RowCount - optional. Specifies how many rows are expected in a table. Both the “!=” and “=” operators are supported.
When no secondary parameters are specified, the command checks that a table is empty.
*CheckTable Contacts
Columns = ID, Name
Row[0] = 1, Sam
Row = 5, Nataly
Row = 6, Dan
CheckInvisibleColumns = True
Prefix: “*”, Parameters: Primary and secondary.
Checks to see if the currently selected records match values specified by secondary parameters. The following secondary parameters should be specified.
- Columns - required. Lists the selected records’ fields whose values are to be compared to parameter values.
- Row - required. This parameter specifies the values to look for in the specified fields. Note that there can be more than one Row parameter, if you wish to test multiple selected records at once. You can pass “*” to this parameter to test the first available row. To test a row with a specific number, use a zero-based index (e.g Row[5] = value).
*CheckTableSelection Contacts
Columns = First Name
Row = Mary
Prefix: “*”, Parameters: Primary and secondary.
Clears the selection in a List View.
*ClearSelection Tasks
Prefix: “*” and “!”, Parameters: Primary and secondary.
Executes an Action supplied by an inplace Lookup Property Editor or an inplace Object Property Editor. The following secondary parameters should be specified.
- Column - required. Specifies the required column represented by an inplace Lookup Property Editor or an inplace Object Property Editor.
- Action - required. Specifies a Lookup Property Editor’s Action. Should be an empty value for Object Property Editors.
*ExecuteColumnEditorAction Phones
Column = Type
Action = Find
*ExecuteColumnEditorAction
Column = Address
Action = ''
Prefix: “*” and “!”, Parameters: Primary and secondary.
Performs a custom action supported by a particular List Editor.
The ASPxGridListEditor supports the following actions:
- ExpandGroup - expand a group with a specific name.
- SelectAll - selects all records.
- SetPage - navigates to the specified page.
- SetPageSize - limits the displayed records count to the specified number via the page size chooser.
*ExecuteTableAction
ExpandGroup = Department: R&D (Count=2)
*ExecuteTableAction
SelectAll = True
*ExecuteTableAction
SetPage = 2
*ExecuteTableAction
SetPageSize = 5
The ASPxGridListEditor and GridListEditor support the following actions:
- SetTableFilter - applies the specified filter to the grid’s auto filter row when this row is visible (see IModelListViewShowAutoFilterRow.ShowAutoFilterRow). To clear column filters, specify an empty string.
- InlineNew - focuses the new item row.
- InlineEdit - starts editing the row.
- InlineUpdate - updates the edited row.
- InlineCancel - cancels editing the row.
*ExecuteTableAction
SetTableFilter = Resource=''
*ExecuteTableAction
SetTableFilter = User Name=easytest
*ExecuteTableAction
InlineNew = ''
*FillRecord
Columns = IntProperty
Values = 5
*ExecuteTableAction
InlineUpdate = ''
*ExecuteTableAction
Hours = 5
InlineEdit = ''
*ExecuteTableAction
InlineCancel = ''
The DevExpress.ExpressApp.Scheduler.Blazor.SchedulerBlazorModule, SchedulerListEditor, and ASPxSchedulerListEditor support the following actions:
- CheckVisibleResources - checks the visible resources.
- CheckSelectedEventResources - checks to see if the selected event is associated with the specific resources.
- CheckAppointmentType - checks to see if the focused appointment has a specific type. Possible appointment types include Normal, Occurrence and ChangedOccurrence.
- ChangeViewTo - changes the current view type to the specified one. Possible view types include Day, Month, Timeline, Week and WorkWeek.
- SelectInterval - selects a specified interval on the scheduling timeline.
- SetCurrentDate - changes the current date to a specified one.
*ExecuteTableAction
CheckSelectedEventResources = Peter
*ExecuteTableAction
CheckAppointmentType = ChangedOccurrence
*ExecuteTableAction
ChangeViewTo = Timeline
*ExecuteTableAction
SelectInterval = 08/12/2008 12:00;08/12/2008 13:00
*ExecuteTableAction
SetCurrentDate = 10/27/2008
Prefix: “*” and “!”, Parameters: Primary and secondary.
Fills particular record fields with values via inplace editing. The following secondary parameters can be specified.
- IdentityColumns - optional. Specifies the columns used to identify the record whose fields must be filled with values.
- IdentityRow - optional. Specifies the values corresponding to the columns specified by the IdentityColumns parameter. These values are used to identify a row by field values. You can pass “*” to this parameter to test the first available row. To test a row with a specific number, use a zero-based index (e.g Row[5] = value)
- Columns - required. Specifies the fields that must be filled with values.
- Values - required. Specifies the values that must be assigned to the fields.
If the IdentityColumns and IdentityRow parameters are not specified, the currently focused record is used.
*FillRecord Contacts
Columns = First Name, Address
Values = Helen, '908 W.Capital Way'
!FillRecord Contacts
IdentityColumns = First Name
IdentityRow = John
Columns = Last Name
Values = Johnson
Prefix: “*” and “!”, Parameters: Primary and secondary.
Selects a record, and executes the specified Action on it. Secondary parameters specify record search criteria by providing field captions and corresponding values. The following additional secondary parameter can be specified.
- Action - optional. Specifies the Action to be performed on the selected record. If this parameter is not specified, the default Action is executed (normally, the Detail View is displayed for this record).
*ProcessRecord
User = Nataly
Action = Delete
Prefix: “*”, Parameters: Primary and secondary.
Selects specific records in a List View. An additional parameter’s name specifies a column; its value specifies the value contained in this column. If there are selected rows before executing SelectRecords, then their selection persists. Use UnselectRecords to remove selection.
*SelectRecords
Columns = First Name
Row = Mary
Row = John
Prefix: “*”, Parameters: Primary and secondary.
Unselects specific records in a List View. An additional parameter’s name specifies a column; its value specifies the value contained in this column.
*UnselectRecords
Columns = First Name
Row = Mary
Row = John
File Operation Commands
These commands can be used when your application creates certain files in the file system (e.g., performes data export) and you want to test this functionality.
Prefix: “*” and “!”, Parameters: Primary.
Checks the existence of the specified file.
*CheckFileExists d:\tmp\Grid.pdf
Prefix: “*” and “!”, Parameters: Secondary.
Compares the specified files. The Expected secondary parameter specifies the expected file. The Actual secondary parameter specifies the actual file.
*ExecuteEditorAction Photo
*ExecuteEditorAction Photo(Save)
*FillForm
File name: = c:\tmp\testphoto.jpg
*Action Save
*OptionalAction Yes
*Sleep 1000
*CompareFiles
Expected = .\photo
Actual = c:\tmp\testphoto.jpg
Prefix: “*”, Parameters: Secondary.
Copies the specified file. The SourceFileName secondary parameter specifies the source location. The DestFileName secondary parameter specifies the destination location.
*CopyFile
SourceFileName = d:\tmp\file1.txt
Destination = d:\backup\file1.txt
Prefix: “*”, Parameters: Primary.
Deletes the specified file.
*DeleteFile d:\tmp\Grid.pdf
Wildcards and Regular Expressions
You can use the question mark (?) and asterisk character (*) as wildcards in parameter values of the following commands.
The ? wildcard substitutes for any one character, and * - for any zero or more characters.
*CheckValidationResult
Message = Data Validation Error:*
If you test a text that contains a question mark or asterisk characters, precede these symbols with a backslash symbol (“").
*HandleDialog
Message = Do you want to cancel your changes\?
You can use regular expressions instead of wildcards to specify complex patterns in commands listed above. For this purpose, use the SetStringCompareMode command with the Regex parameter. To revert back to the wildcard mode, call SetStringCompareMode once again and pass Wildcards as the primary parameter.
For complete EasyTest sample scripts, refer to the following topics.
You can find more scripts in the MainDemo application shipped with XAF. The default location of this demos is %PUBLIC%\Documents\DevExpress Demos 24.1\Components\XAF\MainDemo.