How to: Get a Bing Maps Key
- 3 minutes to read
Map applications require a Bing Maps key to use the Bing Maps image (BingMapDataProvider) and GIS (BingSearchDataProvider, BingGeocodeDataProvider, BingRouteDataProvider and BingElevationDataProvider) data providers.
Important
On May 21, 2024, Microsoft announced that Bing Maps for Enterprise and its API will be discontinued. Azure Maps will be a single unified enterprise mapping platform available from Microsoft.
We are working on API compatible with Azure Maps and expect to ship it with our next major release (v24.2).
If you have an existing license to Bing Maps for Enterprise, you can continue using our existing API. You need to transition to new API until June 30, 2025 (free and basic license) or until June 30, 2028 (enterprise license).
The last date you can get a new license to Bing Maps for Enterprise is June 30, 2025. If you do not have an existing license after that date, you would not be able to use our map controls with Bing Maps or Azure Maps (until we release the new API). During that time, you can use other map providers supported by our controls, such as OpenStreetMap.
A map image layer displays the following message if no key is assigned to the BingMapDataProvider.BingKey property.
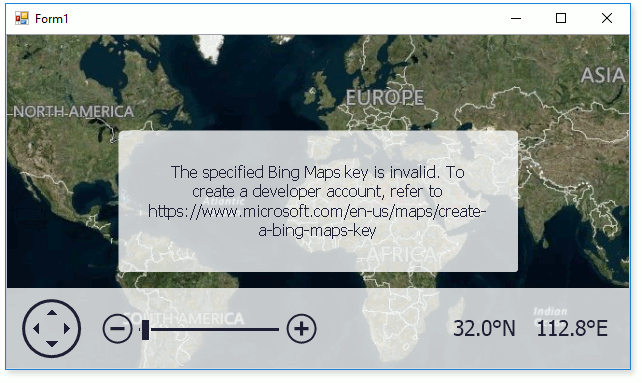
Note
Information layers that use Bing Maps GIS services to provide data do not show such messages. You can handle the LayerBase.Error event to access to the Bing Maps server’s error responses (for example, “The remote server returned an error: (401) Unauthorized.”).
The message suggests you visit the https://www.microsoft.com/en-us/maps/bing-maps/create-a-bing-maps-key page. This page contains information about the available key types. This guide explains how to create a Basic Key.
Expand the Basic Key section using its drop-down arrow.

- Study information about how you can use a Basic Key.
- Click the GET THE BASIC BING MAPS KEY > button to go to the Bing Maps Portal.
On this page, click the Sign In button. You should have a Microsoft account to continue.
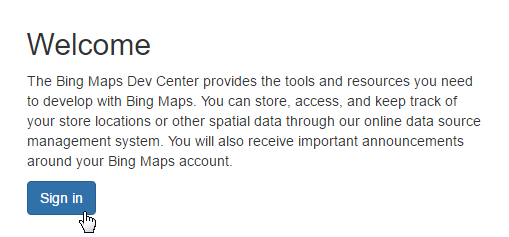
Refer to the Creating a Bing Maps Account document in MSDN for detailed steps on how to create a Bing Maps account.
- After you login in to the Bing Maps portal, you are ready to create a Bing Maps key.
Select the My Keys item from the My Account drop-down list.
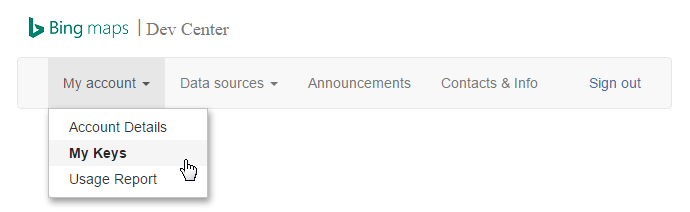
In the My keys section, click the corresponding link to create a new key.
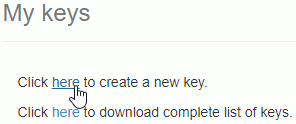
In the Create key form, fill key parameters and click the Create button.
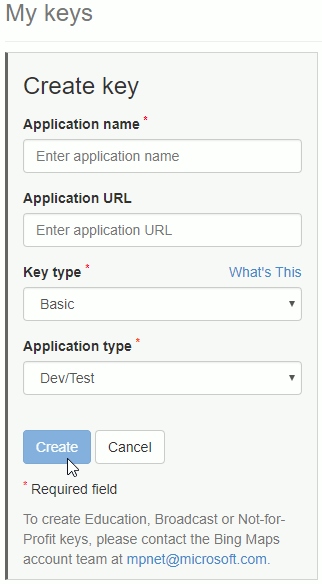
See the Getting a Bing Maps Key document for more information on how to create a Bing Maps key.
After you get your Bing Maps key, assign it to the provider’s BingKey (BingMapDataProvider.BingKey or BingMapDataProviderBase.BingKey) property.
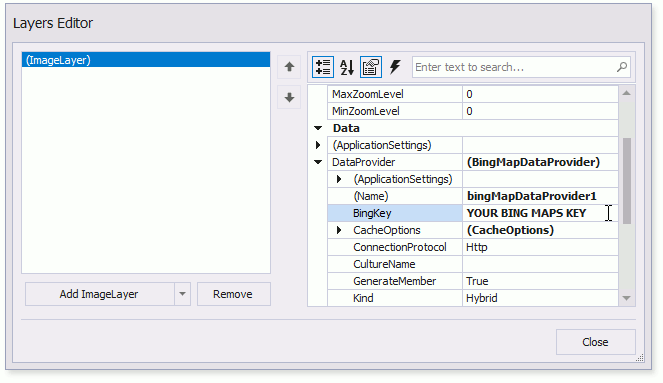
Refer to the Bing Maps webpage for more information about Bing Maps services. Also, visit Microsoft Bing Maps Platform APIs’ Terms of Use to get acquainted with the Bing Maps’ terms of use.