Export and Apply Custom Skins
- 3 minutes to read
This document explains how to export your custom skins and use them within Visual Studio projects.
Export a Project
When your custom skin is ready or when you want to test it in a live application, invoke the main Skin Editor Menu and launch the Project Manager:
Click the menu button.

Click the ‘Project Manager…’ command.

Switch to the “Export” tab and click “Create Assembly” to generate a .dll file that contains your project with all included skins. The Project Manager saves the file to the root folder of the project.
Important
Choose a default palette before you export a custom vector skin to avoid unexpected appearance issues.
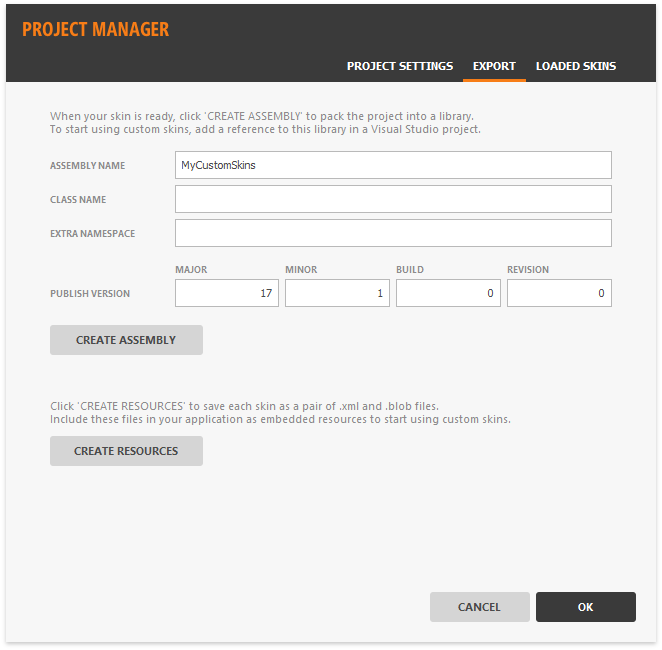
Repeat these steps every time you modify a skin and need to test the modifications in a separate application.
You can also run the “SkinEditor.exe <path_to_skin_project> /build <DLL-version-in-x.x.x.xxxx-format>” shell command to build projects and create skin assemblies. This command line returns 1 if building the project succeeds, and 0 if it fails.
Example: SkinEditor.exe “D:\Work\Skins\Graphite” /build “19.2.4.2123”
Register an Assembly
To utilize skins from a custom library, you first need to register it. To do that, click the “Create Assembly” button and copy the code that is automatically generated by the Project Manager.

Open the Visual Studio project with which you want to test your skin. In the Solution Explorer window, right-click a “References” folder and click “Add Reference”, then select the .dll library created by the Skin Editor.

Paste the code copied from the Project Manager to the “Program.cs” (“MainForm.vb” in VB.NET) file of the project. The SkinManager.RegisterAssembly method is used to register the custom assembly.
//Program.cs
using System;
using System.Windows.Forms;
using DevExpress.Skins;
using DevExpress.LookAndFeel;
using System.Reflection;
using System.ComponentModel;
using DevExpress.XtraEditors;
namespace CustomSkinTest {
static class Program {
/// <summary>
/// The main entry point for the application.
/// </summary>
//Recommended code for runtime skin initialization.
[STAThread]
static void Main() {
// If your custom skin is derived from a template skin that resides in the BonusSkins library, ensure that you register the template skin first using the BonusSkins.Register method.
// DevExpress.UserSkins.BonusSkins.Register();
Assembly asm = typeof(DevExpress.UserSkins.MyCustomSkins).Assembly;
WindowsFormsSettings.RegisterUserSkins(asm);
Application.Run(new XtraForm());
}
}
}
Rebuild the project.
Apply a Custom Skin
After the custom skin is registered, you can apply it similarly to standard DevExpress skins. To apply a skin in code, add the following line to the same “Program” file that contains registration code.
The following image shows how to obtain the name of a custom skin:
