Export to DOCX
- 4 minutes to read
This document describes specifics of exporting a document to the DOCX format (Microsoft Word 2007 Document).
The DocxExportOptions class provides options which define how to export the document to a DOCX file. You can access these options using the report’s ExportOptions.Docx property.
The DocxExportOptions.ExportMode property specifies how a document is exported to DOCX.
- In the DocxExportMode.SingleFilePageByPage mode, the export follows the WYSIWYG paradigm: the report’s page headers and footers, and top and bottom margins appear on every page of the resulting document as they appear in the report’s Print Preview. Elements residing in your report can be treated as frames (by default) or exported by tables (if you select a table layout).
- In the DocxExportMode.SingleFile (continuous) mode, a multi-page report is converted into a single document with a table-like layout: the report’s page headers and footers are repeated only once - at the beginning and end of the resulting document.
The following table lists DOCX-specific options and indicates which export modes support these options:
Option | Single File (Continuous) | Single File Page-by-Page | Description |
|---|---|---|---|
|
| Specifies whether to include the existing text and image watermarks in a DOCX file. | |
|
| Specifies the range of pages which should be exported to DOCX. | |
|
| Determines whether to use the table or frame layout in the resulting DOCX file. | |
|
| Specifies whether the height of table rows in a resulting document should have fixed values. | |
|
| Defines whether the header and footer contents should be displayed on the first page of the final document. | |
|
| Specifies whether page breaks should be included in the resulting DOCX file. |
Take into account the following specifics, when exporting documents in the DocxExportMode.SingleFile mode:
Composite report documents created from multiple merged documents cannot be exported to the DOCX format in the DocxExportMode.SingleFile (continuous) mode.
As a workaround, use subreports to combine multiple reports into a single document. Alternatively, export all your reports to DOCX files separately and then join all the exported data into a single file.
- To locate controls’ content in native header and footer sections of the resulting DOCX file, place these controls in the TopMarginBand or BottomMarginBand (not in the page footer and header).
Consider the following specifics, when exporting a document in the DocxExportMode.SingleFile mode and in the DocxExportMode.SingleFilePageByPage mode with the DocxExportOptions.TableLayout option enabled:
Only report controls that do not intersect with each other can be correctly exported to DOCX. Otherwise, the resulting file may have a broken layout.
To preserve your report’s layout in the DOCX format, enable the report’s DesignerOptions.ShowExportWarnings property at design time, and ensure that there are no exclamation marks shown for intersecting controls (colored in red).
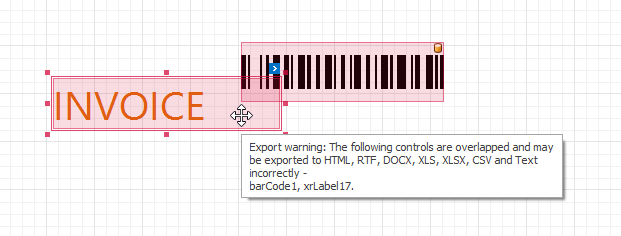
When exporting a document to DOCX in a table-like layout, the actual height of table rows in the resulting file can be adjusted by the Microsoft® Word® rendering mechanism automatically to fit the content. This can lead to increasing the page layout and produce the result that differs from the initial document in Print Preview. To avoid this and make the row height unaffected by adding new content, set the FormattedTextExportOptions.KeepRowHeight property to true.
Leaving this property set to false (its default value) results in the height of table cells having non-fixed values. Adding a new line of text to a cell’s content increases the row height.
KeepRowHeight = false KeepRowHeight = true 

In the DocxExportMode.SingleFilePageByPage export mode with the DocxExportOptions.TableLayout option enabled, controls whose content is split across several pages can be incorrectly exported. If your document contains such controls, use this mode with the frame layout (DocxExportOptions.TableLayout is set to false).
To specify whether vector images (e.g., pictures, charts or bar codes) should be rasterized on export to DOCX, use the PageByPageExportOptionsBase.RasterizeImages property. When this option is enabled, you can also define the image resolution using the PageByPageExportOptionsBase.RasterizationResolution property.