Installation
- 3 minutes to read
Since TestCafe Studio can be used on different operating systems, it is distributed as an installation file for MacOS and Windows, and a separate ZIP file for Linux.
Follow the instructions below to install TestCafe Studio.
Install on macOS
- Download the macOS installation file and double-click it to expand its contents.
Drag the TestCafe Studio application to the Applications folder.
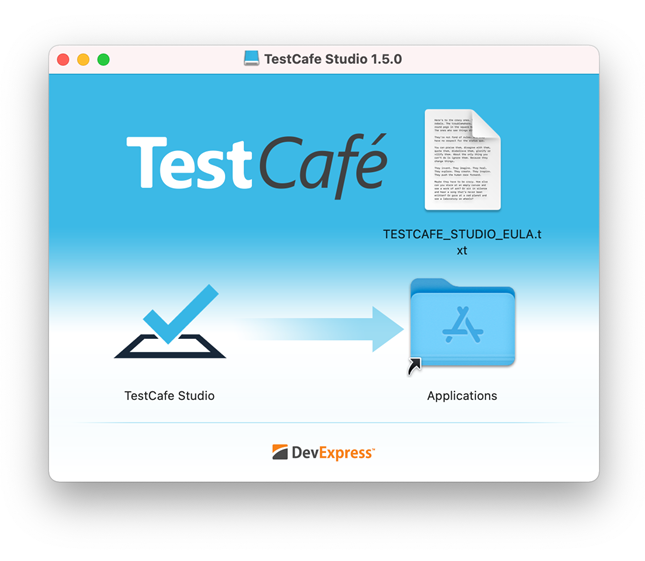
After that, TestCafe Studio is available in the Launchpad.
Install on Windows
- Download the Windows installation file and run it. The installation wizard will display the license agreement.
- Click I Agree if you accept the terms of the agreement.
On the next page, specify which users the software is available to and click Install.
After installation is completed, the installer creates the TestCafe Studio shortcuts in the startup menu and desktop.
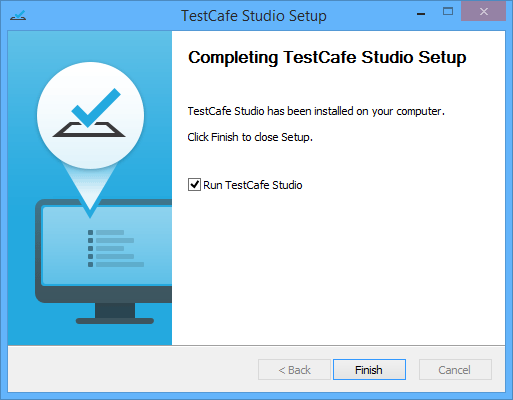
Install on Linux
- Download the TestCafe Studio archive.
- Unzip the archive’s contents to the directory in which you wish to store TestCafe Studio program files. Note that this is not a temporary folder - no further installation or unpacking is required.
Open the Terminal in this directory and run the following command to launch TestCafe Studio:
./testcafe-studio
Warning
Certain Linux file managers, including GNOME’s Nautilus, cannot run the TestCafe Studio executable because they do not support launching raw binaries. Use the testcafe-studio shell command instead as shown above.
Registration
The registration dialog is displayed when you run an unregistered version of TestCafe Studio.
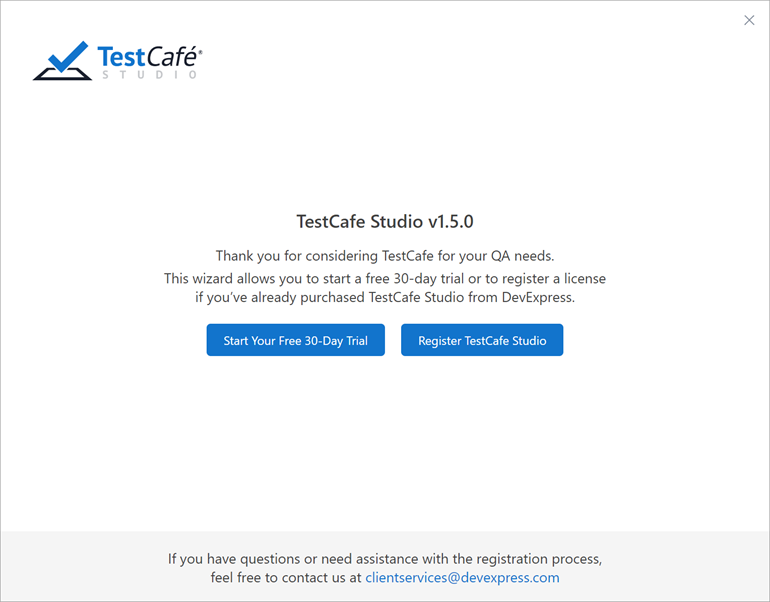
Click Start Your Free 30-Day Trial to begin the evaluation period and run TestCafe Studio.
Note
During the trial period, you can open the registration dialog from the information bar.

If you already own a license, click Register TestCafe Studio.
In the invoked dialog, enter your DevExpress.com account credentials and click Log In.
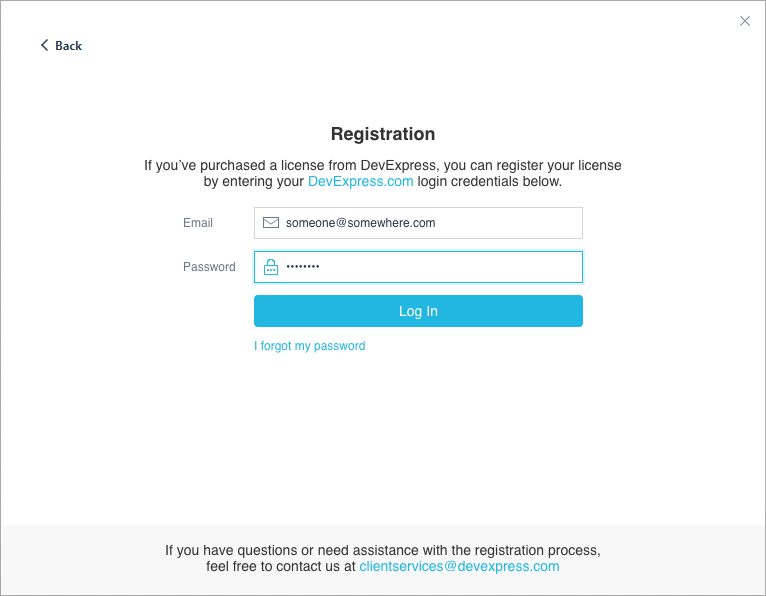
Your login information is then securely verified with the DevExpress server and TestCafe Studio is registered.
Note
Your machine should have an active Internet connection to verify your credentials. Otherwise, the following error message appears:

Click the offline product registration link and follow the instructions on the next page to obtain a valid registration code.

You can generate the registration code on the TestCafe Studio registration page. Alternatively, create a private DevExpress Support Ticket with the Registration ID, and a member of the DevExpress support staff will generate the registration code for you.
If you cannot remember your password, click I forgot my password. This link takes you to the password recovery form on the DevExpress website.
You can use the Back link to return to the previous screen.
If you come across any issues during registration, contact the Client Services team at clientservices@devexpress.com.
Troubleshooting
The Splash Screen Hangs on Windows
If the TestCafe Studio splash screen hangs on Windows, find out if your computer runs the Intel Hardware Acceleration Execution Manager (HAXM), and stop it during installation and the first launch.