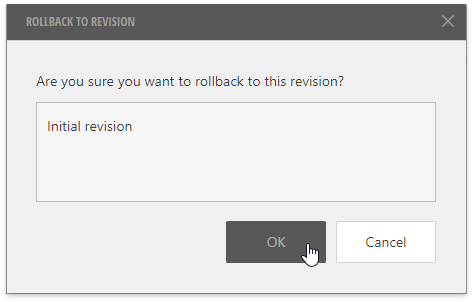Create and Customize a Dashboard
- 2 minutes to read
This topic explains how to create and manipulate a dashboard in the Report and Dashboard Server.
Create a Dashboard
Click the Documents button on the Report and Dashboard Server’s toolbar to open the document screen.
This screen is available only if a user has a permission to access and customize documents.

Click Add Document and select Add Dashboard.
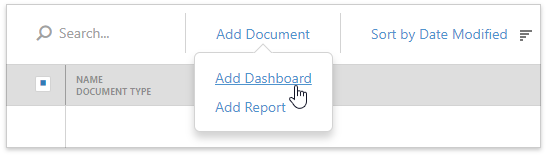
This opens the Web Dashboard Designer that allows you to bind a dashboard to data, add dashboard items, filter data, etc.
Save the New Dashboard
After you created the dashboard in the Web Dashboard Designer, you can upload it to the server. Click the Dashboard Menu button and select Save.
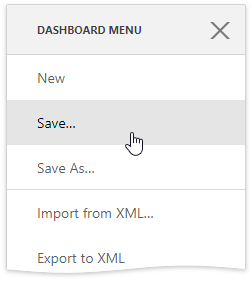
In the Save New Dashboard dialog, specify the document name, select an existing category or create a new category, and type the revision comment. Click OK.
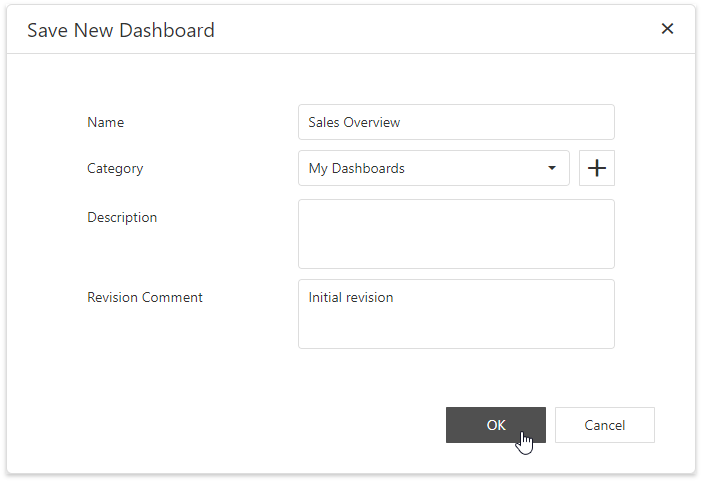
Once saved, the new dashboard becomes available on the Documents screen.
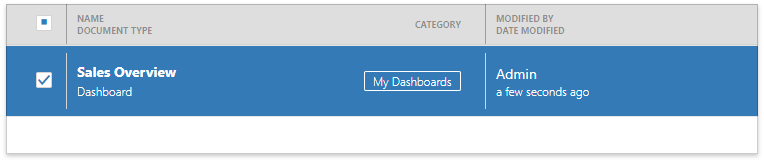
Edit a Dashboard
Select the dashboard in the list to see its details. Click Edit in Designer.
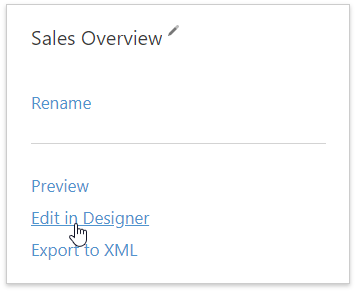
Click Save to save the changes made to the server. In the Save Dashboard dialog, specify the revision comment and click OK.
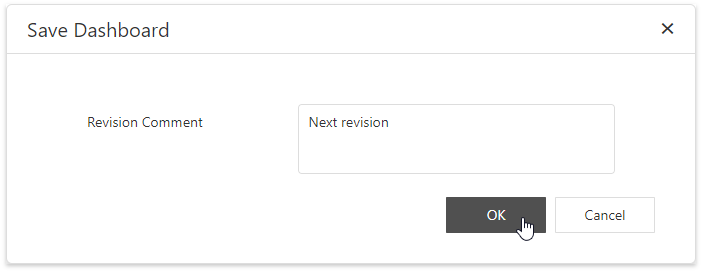
Preview a Dashboard
Click the Preview button or the dashboard name in the list to open this dashboard in the Web Dashboard Viewer.
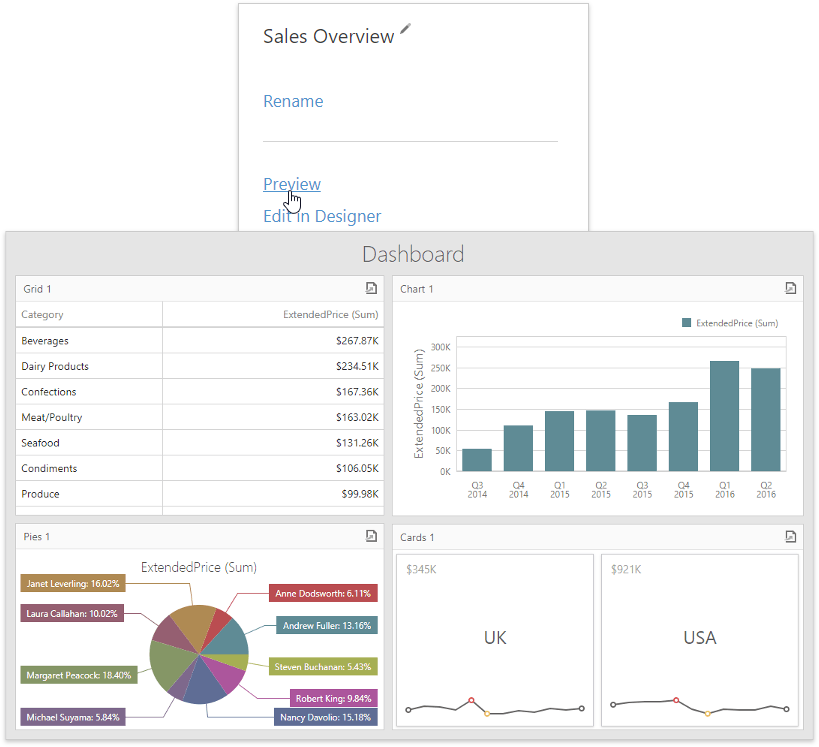
Export and Import a Dashboard
Use the Export to XML button to export the dashboard layout to XML and download the resulting file.
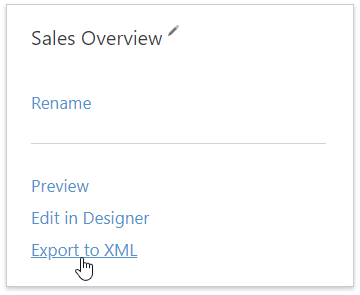
You can also export the dashboard layout from the Dashboard Designer. Open the dashboard menu and select Export to XML.
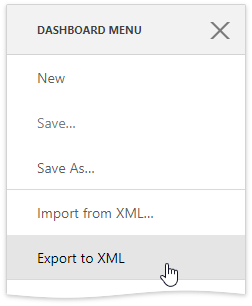
To import the dashboard layout, click Import from XML in the menu. Use the Click to select an XML file button and locate the file with the XML extension in the invoked dialog. Alternatively, you can drop the file onto the Import from XML dialog. Then, click the Import button to open the layout in the Designer.
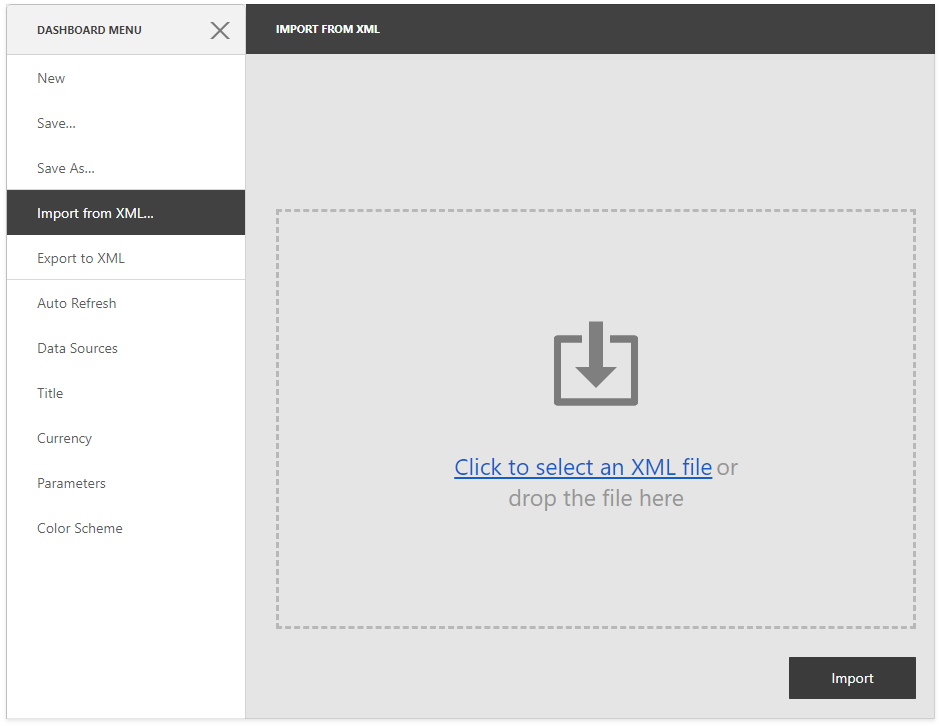
Enable Auto Refresh
Select Auto Refresh on the Dashboard Menu.
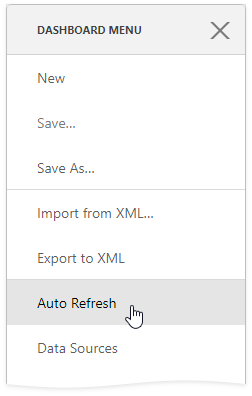
In the Auto Refresh dialog, set the time interval to refresh a dashboard (from 10 seconds to 1 hour). Set it to Off to disable dashboard refresh.
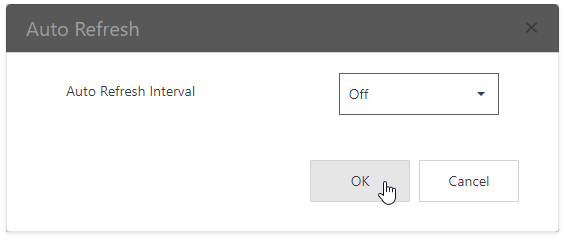
Use the Revision History
Click the History button to view all dashboard revisions.
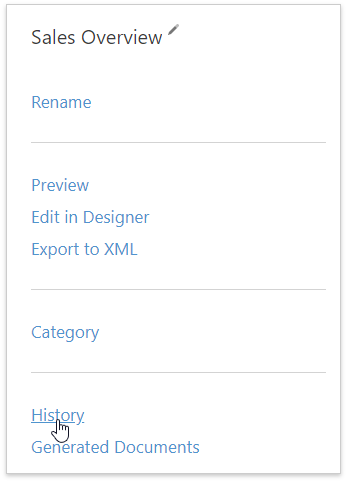
You can use the Rollback button to rollback to a specific document version.
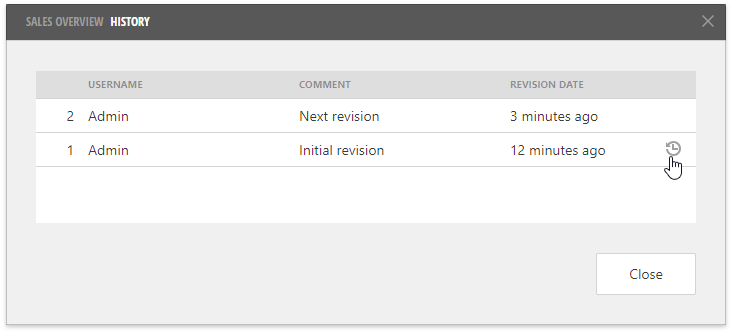
Click OK in the invoked dialog to confirm the operation.