Providing Maps for a Choropleth Map
- 3 minutes to read
This topic describes how to use default DevExpress Dashboard maps and configure their attributes for a Choropleth Map.
Default Maps
The DevExpress Dashboard ships with a set of default maps that shows various parts of the world. The following maps are included:
- World Countries
- Europe
- Asia
- North America
- South America
- Africa
- USA
- Canada
The World Countries map has a lower level of detail than maps of specific regions and may not contain all of the countries. As an alternative, you can load a custom map with required granularity.
To select a default map, go to the Options menu and select a map from the list located in the Common section.
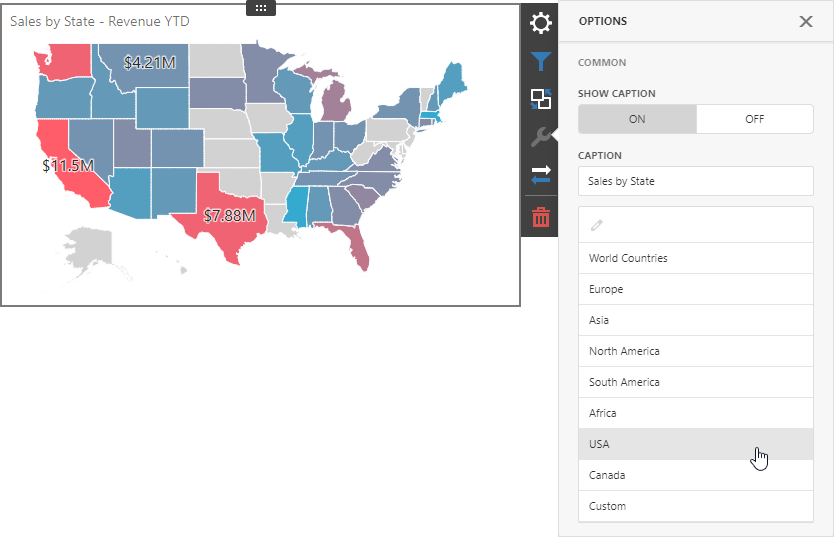
Custom Maps
You can load custom maps in a Shapefile vector format. This format includes two file types:
- .shp file
- This file holds map shapes (points/lines/polygons).
- .dbf file
- This file contains attributes for each shape.
To load a custom map, go to the Common section of the Options menu and select the Custom option from the map list:
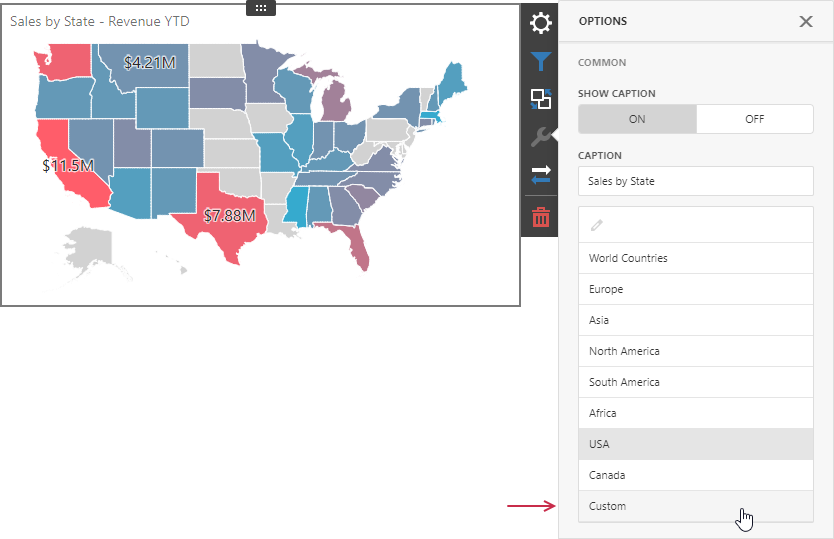
The next step is to load shape data. Use one of the options:
- Url
Use this option to specify the path to the .shp file. The Map item loads attributes for each shape from the corresponding .dbf file if the file is in the same directory.

- File
Select this option to load the existing shapefile. Use the Custom Map File option to load a map file: click the ellipsis button and locate the .shp file. The Custom Attribute File option is used to load the .dbf file with attributes for each shape.

If you load a shapefile as a file, the shapefile is saved to the dashboard definition. If the .shp file is too large, it can take longer time to load the dashboard. In such cases, we recommend that you do not to include the shapefile file in the dashboard definition and use the URL option instead.
Note that custom maps created in the Cartesian coordinate system are not supported.
Map Attributes
After you select the default or custom map, you can display supplementary information such as the country name, state, and so on. To do this, go to the Options menu and open the Attribute Name dropdown list:
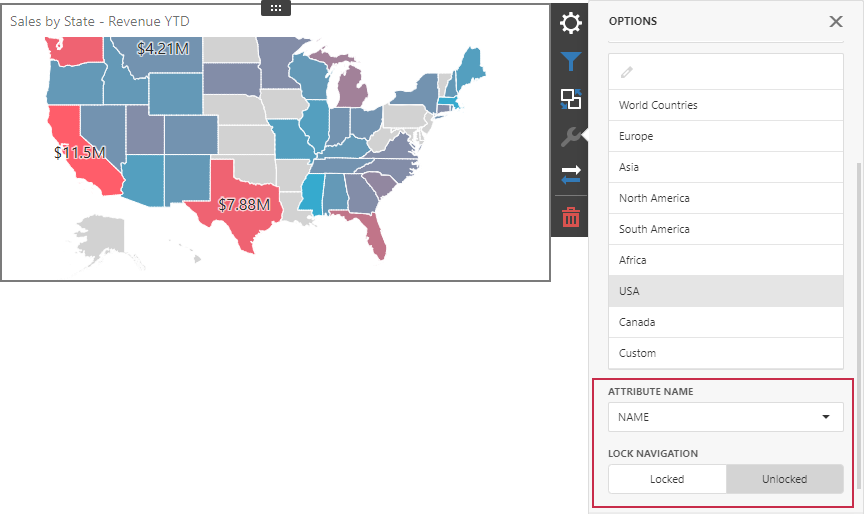
This list displays available attributes for the current map. Each set of attribute values is related to a specific map shape.
You can also bind the map attribute to a data source field. See the following topic for details: Providing Data.