DxLoadingPanel Class
A loading panel component that can display an overlay over components/containers.
Namespace: DevExpress.Blazor
Assembly: DevExpress.Blazor.v25.1.dll
NuGet Package: DevExpress.Blazor
#Declaration
public class DxLoadingPanel :
DxComponentBase#Remarks
The Blazor Loading Panel displays a progress indicator. We designed this component as a panel that can contain child content. You can also use it as a standalone component.
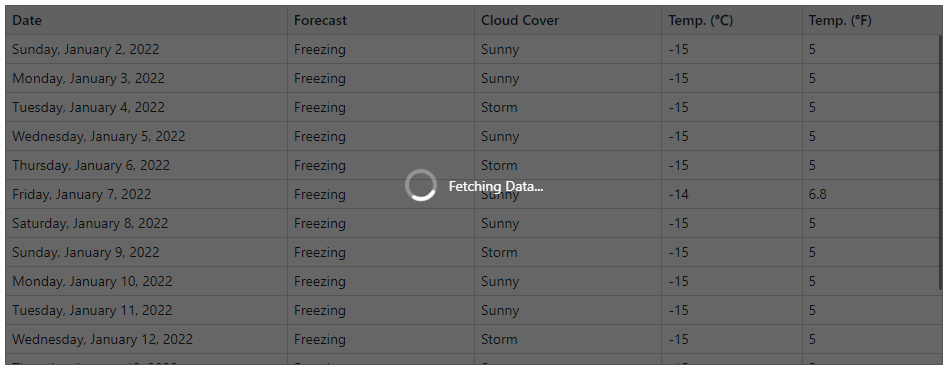
#Add a Loading Panel to a Project
Follow the steps below to add a Loading Panel component to an application:
- Use a DevExpress Project Template to create a new Blazor Server or Blazor WebAssembly application. If you use a Microsoft project template or already have a Blazor project, configure your project to incorporate DevExpress Blazor components.
- Add component markup to a
.razorfile:<DxLoadingPanel>…</DxLoadingPanel>. - Specify where to display the Loading Panel.
- Write code that manages the component’s visibility.
- Configure other options (see sections below).
#API Reference
Refer to the following list for the component API reference: DxLoadingPanel Members.
#Static Render Mode Specifics
Blazor Loading Panel supports static render mode to indicate progress with streaming rendering. For other features, you need to enable interactivity on a Razor page and allow the Loading Panel component to execute scripts and display data.
@rendermode InteractiveServer
#Attach a Loading Panel to Target Content
You can use the PositionTarget property to attach the Loading Panel to a target element. Link the panel to content in this manner if you cannot place Loading Panel’s markup around target content (content needs to be at a specific position in DOM).
<DxFormLayout>
<DxFormLayoutGroup Caption="Target Group" Id="show-panel">
@* ... *@
</DxFormLayoutGroup>
</DxFormLayout>
<DxLoadingPanel Visible="true"
ApplyBackgroundShading="true"
PositionTarget="#show-panel" />
You can also use the PositionTarget property to cover the entire page. Use the <body> tag as a target UI element:
<DxLoadingPanel Visible="true"
PositionTarget="body"
ApplyBackgroundShading="true" />
Add the Loading Panel without additional parameters to display the panel instead of the content area during page load operations. In this case, the panel occupies the entire parent container:
@if (SomeCondition == null) {
<DxLoadingPanel Visible="true" />
}
else {
...
}
In other cases, specify target content as the Loading Panel’s ChildContent:
<DxLoadingPanel Visible="true"
ApplyBackgroundShading="true"
CssClass="w-100">
<DxMemo @bind-Text="@Text"
Rows="10" />
</DxLoadingPanel>
#Display a Loading Panel
Use the Visible property to show/hide the Loading Panel when an operation starts/finishes.
The following example imitates a time-consuming operation and uses the Visible property to show the panel at the beginning and hide it at the end of the operation:
<DxButton Click="Click">Start operation</DxButton>
<DxLoadingPanel @bind-Visible=@Visible
ApplyBackgroundShading="true"
CssClass="w-100">
<DxMemo @bind-Text="@Text"
Rows="10" />
</DxLoadingPanel>
@code {
bool Visible { get; set; } = false;
private async Task Click() {
Visible = true;
await Task.Delay(3000);
Visible = false;
}
string Text = "Andrew received his BTS commercial in 1987 and a Ph.D. in international marketing at the University " +
"of Dallas in 1994. He speaks French and Italian fluently, and reads German. He joined the company as " +
"a sales representative. After that, he was promoted to sales manager in January 2005 and vice president " +
"of sales in March 2006. Andrew is a member of the Sales Management Round table, Seattle Chamber of Commerce, and Pacific Rim Importers Association.";
}
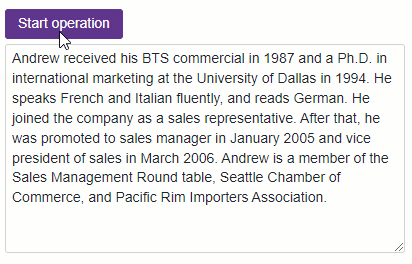
You can also enable the CloseOnClick property to allow users to close the Loading Panel.
#Customize Appearance
The following example changes the default Text and its position relative to the panel’s indicator (the TextAlignment property).
<DxLoadingPanel Visible="true"
ApplyBackgroundShading="true"
Text="Please, wait..."
TextAlignment="LoadingPanelTextAlignment.Left"
CssClass="w-100">
<DxMemo @bind-Text="@Text"
Rows="10" />
</DxLoadingPanel>
@code {
string Text = "Andrew received his BTS commercial in 1987 and a Ph.D. in international marketing at the University " +
"of Dallas in 1994. He speaks French and Italian fluently, and reads German. He joined the company as " +
"a sales representative. After that, he was promoted to sales manager in January 2005 and vice president " +
"of sales in March 2006. Andrew is a member of the Sales Management Round table, Seattle Chamber of Commerce, and Pacific Rim Importers Association.";
}

You can also customize the panel’s indicator. Use the following API members:
- IndicatorAnimationType
- Specifies the indicator’s animation type.
- IndicatorAreaVisible
- Specifies the indicator’s area visibility.
- IndicatorCssClass
- Assigns a CSS class to the indicator.
- IndicatorTemplate
- Specifies custom content for the indicator.
- IndicatorVisible
- Specifies visibility of the Loading Panel’s indicator.
#Component Lifecycle: Child Component Re-Render
When DxLoadingPanel contains a child component with a complex-typed parameter, the child is re-rendered when the parent DxLoadingPanel is clicked. This behavior is expected for Blazor components that accept complex-typed parameters, because the framework cannot know whether the values of a complex-typed parameter have mutated internally, so the framework always treats the parameter set as changed. Refer to the following Microsoft help topic for more information: ASP.NET Core Razor component lifecycle
You can use the following approaches to prevent unnecessary re-render:
Pass primitive-typed fields to the child component instead of passing the entire object as a parameter.
Override the
ShouldRendermethod. Refer to the following Microsoft help topic for more information: Avoid unnecessary rendering of component subtrees.Do not use
DxLoadingPanelas a parent component and specify its PositionTarget property.Razor<TestComponent Object=_someObject Id="show-panel"/> <DxLoadingPanel PositionTarget="#show-panel" />Use static panel mode and render
DxLoadingPanelconditionally. Do not specifyDxLoadingPanelchild content, nor the PositionTarget property.Razor@if (SomeCondition == null) { <DxLoadingPanel Visible="true" /> } else { <TestComponent Object=_someObject Id="show-panel"/> }