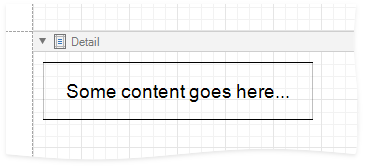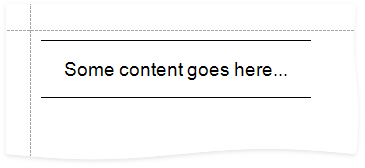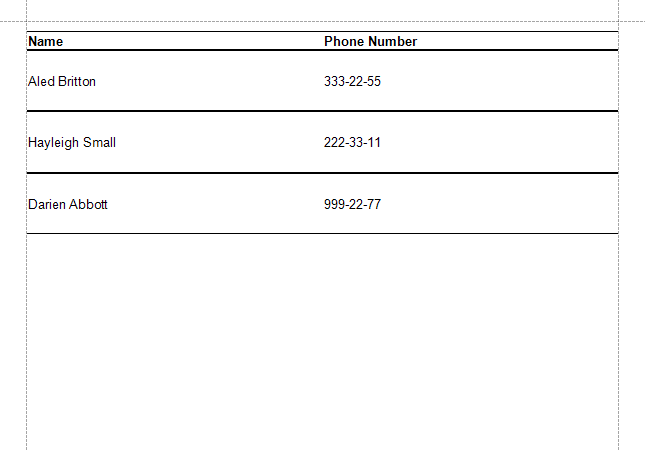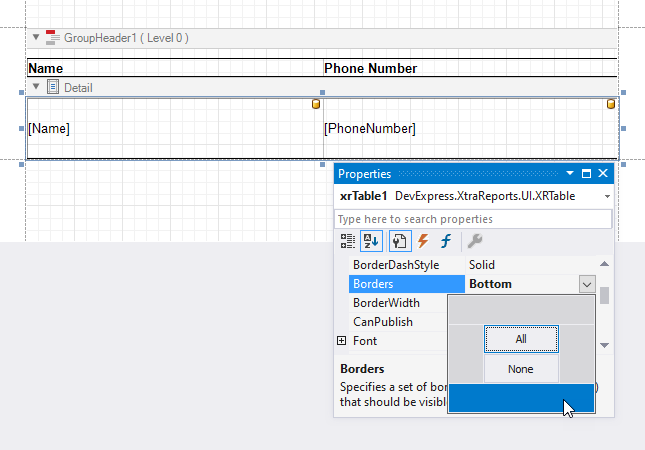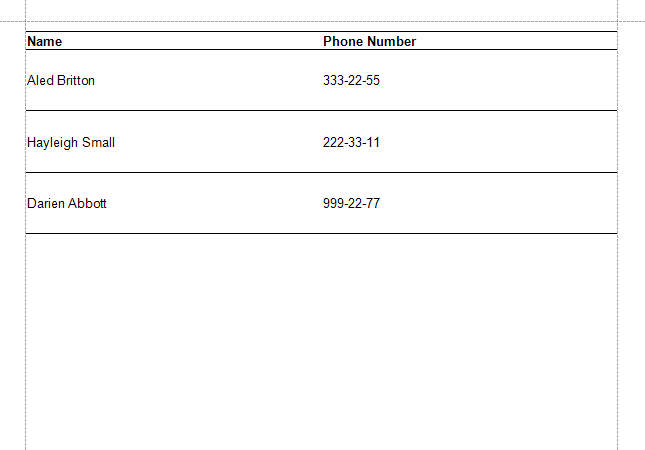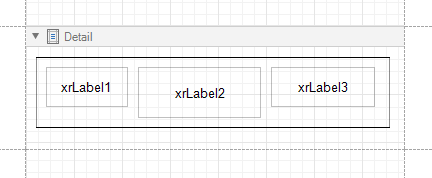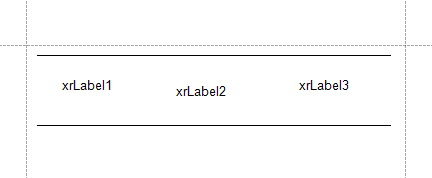Draw Borders (Lines) for Report Controls
- 2 minutes to read
To draw borders for a control, locate the Borders property in the control’s property grid. Then, select which borders to draw: Left, Right, Top, and/or Bottom.
The following example shows how to draw Top and Bottom borders for the XRLabel control:
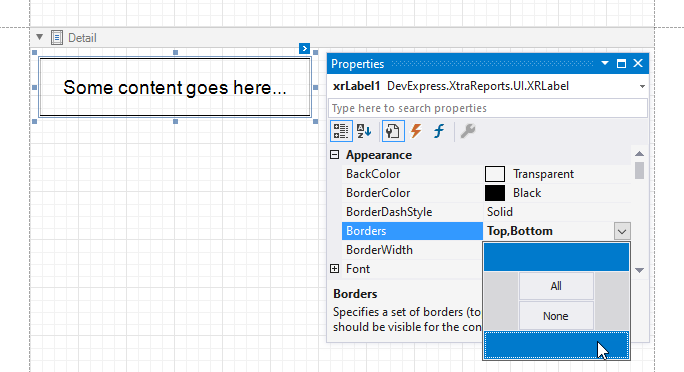
The specified borders are displayed both in the Designer and Print Preview:
Designer | Print Preview |
|---|---|
|
|
Use the BorderColor, BorderDashStyle, and BorderWidth properties to customize the border appearance.
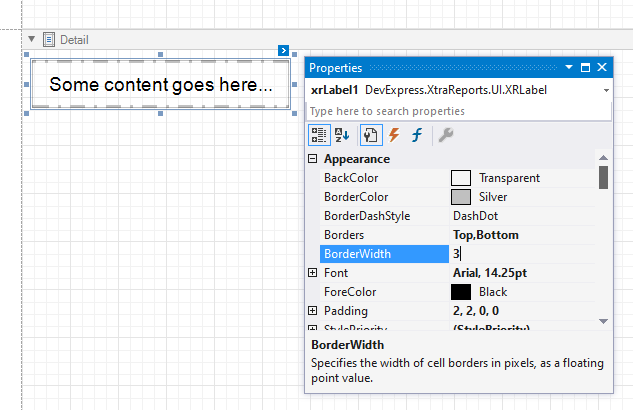
Draw Borders for Tables
You can set borders for a table, its rows and its cells. The following example demonstrates a table in the Designer with Top and Bottom borders enabled:
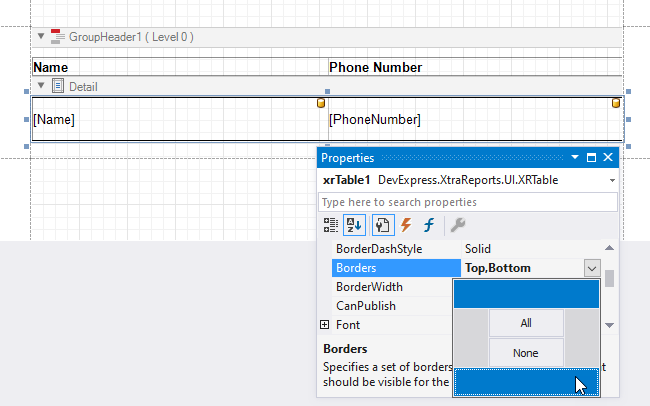
The following image shows the layout of the above table in Print Preview:
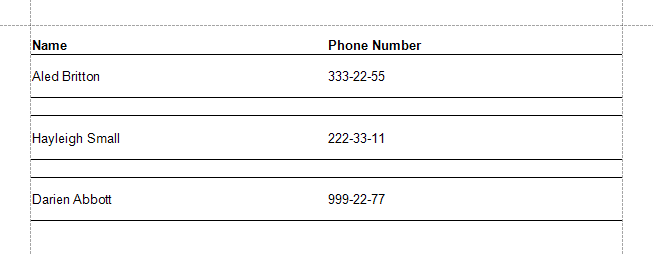
If a table occupies the entire Detail band and the table’s top and bottom borders are enabled, the table borders are be duplicated in Print Preview. To avoid duplication, do the following:
- Select only a bottom table border.
- Create a group header band.
- Add a table header to the newly created band.
- Enable the header’s top and bottom borders.
Draw Common Border for Multiple Controls
To draw a common border for several controls, place the controls inside a table with one cell, and then specify the table borders:
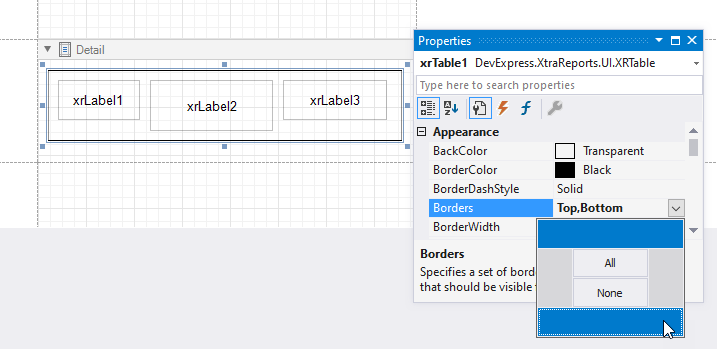
Designer | Print Preview |
|---|---|
|
|
Note
Refer to the XRLine control description for information on how to use lines to visually separate report elements.