Add the Document Viewer to an ASP.NET Core Application
- 5 minutes to read
This tutorial describes how to add the Document Viewer control to a web application that uses .NET 5, .NET Core 3.1 or .Net Core 2.1 framework.
Prerequisites
| .Net Core 3.1 | .Net Core 2.1 |
|---|---|
| Visual Studio 2019 v16.4 or later | Visual Studio 2017 v15.3 or later |
Create an ASP.NET Core MVC Web Application
- Create a new project in Visual Studio and select ASP.NET Core Web Application on the start page as a project template.
- Specify the ASP.NET Core 2.1 or ASP.NET Core 3.1 framework, select Web Application (Model-View-Controller), and click OK.
Review the following article for more information: Get started with ASP.NET Core MVC.
Manage Packages and Libraries
Follow the steps below to install NuGet packages:
Right-click Dependencies in the Solution Explorer and select Manage NuGet Packages from the context menu.
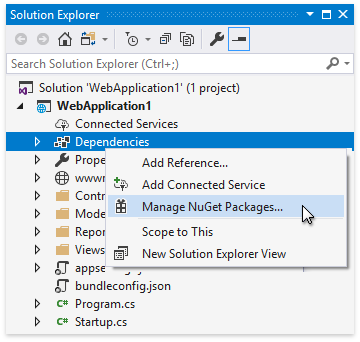
Select All from the Package source drop-down list, switch to the Browse tab, and install the following packages:
- DevExpress.AspNetCore.Reporting
- BuildBundlerMinifier
- Microsoft.Web.LibraryManager.Build
Right-click the project in the Solution Explorer and select Add | New Item from the context menu. Select npm Configuration File in the invoked Add New Item dialog.
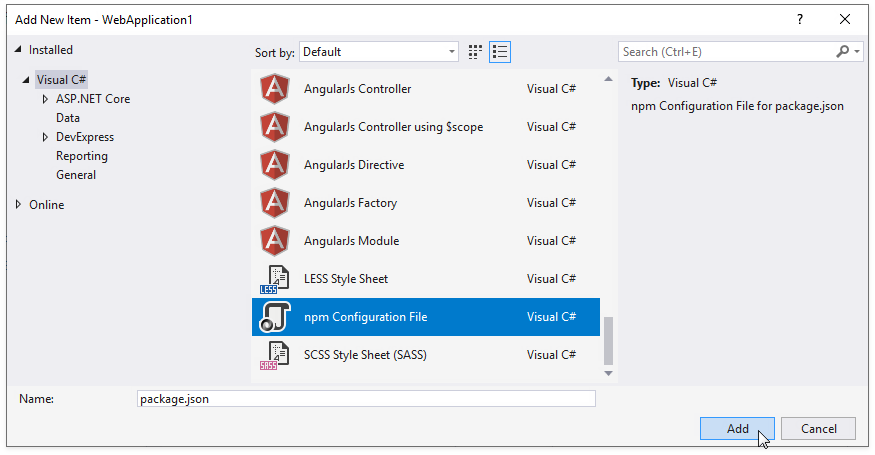
Open the newly created
package.jsonfile, replace its content with the following code, and save the file:{ "version": "1.0.0", "name": "asp.net", "private": true, "dependencies": { "devextreme": "20.2.*", "@devexpress/analytics-core": "20.2.*", "devexpress-reporting": "20.2.*", "globalize": "^1.3.0", "jquery-ui-dist": "^1.12.1" } }Add a text file (
bundleconfig.json) to the project. Open the newly created file, paste the following content, and save the file:[ { "outputFileName": "wwwroot/css/thirdparty.bundle.css", "inputFiles": [ "node_modules/jquery-ui-dist/jquery-ui.min.css", "node_modules/bootstrap/dist/css/bootstrap.min.css", "node_modules/devextreme/dist/css/dx.common.css", "node_modules/devextreme/dist/css/dx.light.css" ], "minify": { "enabled": false, "adjustRelativePaths": false } }, { "outputFileName": "wwwroot/css/viewer.part.bundle.css", "inputFiles": [ "node_modules/@devexpress/analytics-core/dist/css/dx-analytics.common.css", "node_modules/@devexpress/analytics-core/dist/css/dx-analytics.light.css", "node_modules/devexpress-reporting/dist/css/dx-webdocumentviewer.css" ], "minify": { "enabled": false, "adjustRelativePaths": false } }, { "outputFileName": "wwwroot/js/thirdparty.bundle.js", "inputFiles": [ "node_modules/jquery/dist/jquery.min.js", "node_modules/jquery-ui-dist/jquery-ui.min.js", "node_modules/knockout/build/output/knockout-latest.js", "node_modules/bootstrap/dist/js/bootstrap.min.js", "node_modules/cldrjs/dist/cldr.js", "node_modules/cldrjs/dist/cldr/event.js", "node_modules/cldrjs/dist/cldr/supplemental.js", "node_modules/cldrjs/dist/cldr/unresolved.js", "node_modules/globalize/dist/globalize.js", "node_modules/globalize/dist/globalize/message.js", "node_modules/globalize/dist/globalize/number.js", "node_modules/globalize/dist/globalize/currency.js", "node_modules/globalize/dist/globalize/date.js", "node_modules/devextreme/dist/js/dx.all.js", "node_modules/ace-builds/src-min-noconflict/ace.js", "node_modules/ace-builds/src-min-noconflict/ext-language_tools.js", "node_modules/ace-builds/src-min-noconflict/theme-dreamweaver.js", "node_modules/ace-builds/src-min-noconflict/theme-ambiance.js", "node_modules/ace-builds/src-min-noconflict/snippets/text.js" ], "minify": { "enabled": false }, "sourceMap": false }, { "outputFileName": "wwwroot/js/viewer.part.bundle.js", "inputFiles": [ "node_modules/@devexpress/analytics-core/dist/js/dx-analytics-core.min.js", "node_modules/devexpress-reporting/dist/js/dx-webdocumentviewer.min.js" ], "minify": { "enabled": false }, "sourceMap": false } ]Right-click the project in the Solution Explorer and select Manage Client-Side Libraries to open the
libman.jsonfile.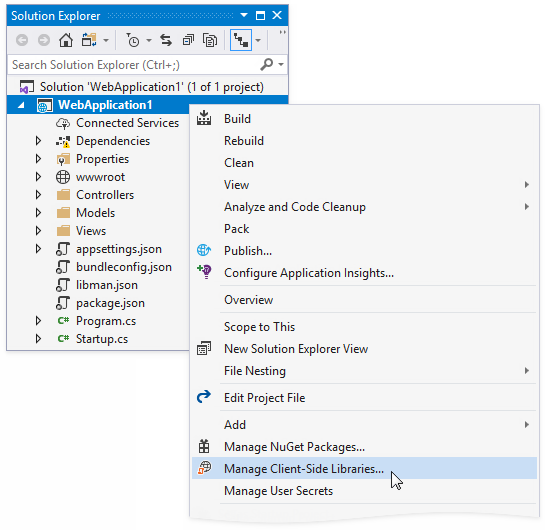
Paste the following content and save the file:
{ "version": "1.0", "defaultProvider": "filesystem", "libraries": [ { "library": "node_modules/devextreme/dist/css/icons/", "destination": "wwwroot/css/icons", "files": [ "dxicons.ttf", "dxicons.woff2", "dxicons.woff" ] } ] }Note
If your application already uses libraries listed above, remove duplicate library references to ensure they are registered only once.
For more information on LibMan, review the following article: Use LibMan with ASP.NET Core in Visual Studio.
Right-click package.json in the Solution Explorer and select Restore Packages. Alternatively, you can execute the following comand in the folder that contains the package.json file:
npm install
Configure Application and Services
Open the Startup.cs file and modify the ConfigureServices method in the Startup class as shown in the following code snippet:
using DevExpress.AspNetCore; using DevExpress.AspNetCore.Reporting; using Microsoft.AspNetCore.Builder; using Microsoft.AspNetCore.Hosting; using Microsoft.Extensions.Configuration; using Microsoft.Extensions.DependencyInjection; using Microsoft.Extensions.Hosting; //... public class Startup { //... public void ConfigureServices(IServiceCollection services) { services.AddDevExpressControls(); services .AddMvc() .SetCompatibilityVersion(Microsoft.AspNetCore.Mvc.CompatibilityVersion.Version_3_0); services.ConfigureReportingServices(configurator => { configurator.ConfigureWebDocumentViewer(viewerConfigurator => { viewerConfigurator.UseCachedReportSourceBuilder(); }); }); } // ...Modify the Configure method in the Startup class as shown in the following code snippet:
using DevExpress.AspNetCore; using DevExpress.AspNetCore.Reporting; using Microsoft.AspNetCore.Builder; using Microsoft.AspNetCore.Hosting; using Microsoft.Extensions.Configuration; using Microsoft.Extensions.DependencyInjection; using Microsoft.Extensions.Hosting; //... public class Startup { //... public void Configure(IApplicationBuilder app, IHostingEnvironment env) { app.UseDevExpressControls(); System.Net.ServicePointManager.SecurityProtocol |= System.Net.SecurityProtocolType.Tls12; if (env.IsDevelopment()) { app.UseDeveloperExceptionPage(); } else { app.UseExceptionHandler("/Home/Error"); // The default HSTS value is 30 days. You may want to change this for production scenarios, see https://aka.ms/aspnetcore-hsts. app.UseHsts(); } app.UseHttpsRedirection(); app.UseStaticFiles(); app.UseRouting(); app.UseAuthorization(); app.UseEndpoints(endpoints => { endpoints.MapControllerRoute( name: "default", pattern: "{controller=Home}/{action=Index}/{id?}"); }); } // ... // ...
Add a Sample Report
Right-click the project in the Solution Explorer and select Add | New Folder from the context menu. Rename the created folder to Reports.
Right-click the Reports folder and select Add | New Item from the context menu. In the invoked Add New Item dialog, click the Reporting tree node and select DevExpress v20.2 Report.
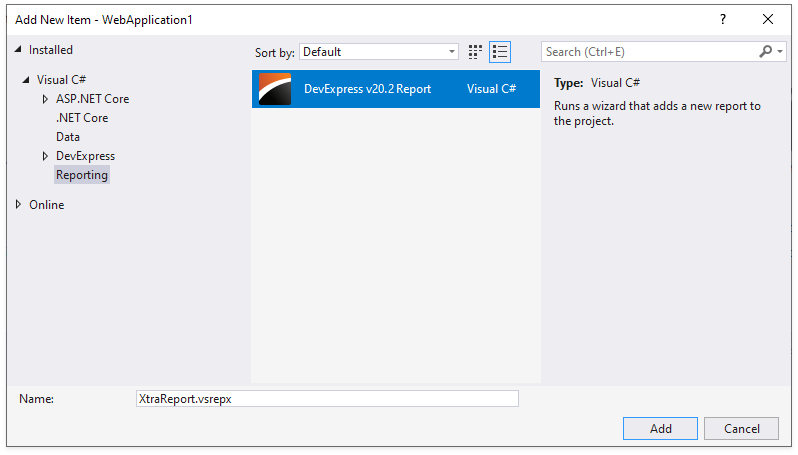
Rename the new report to TestReport and click Add.
Select the Blank report type in the invoked Report Wizard.
- The Report Designer displays the newly created blank report. Save the report and close the designer.
See the following topic for more information: Add a New Report in Visual Studio.
Add the Document Viewer Control
Reference the DevExpress.AspNetCore namespace in the _ViewImports.cshtml file. You can also reference this namespace in the view that contains the Document Viewer control.
@using DevExpress.AspNetCoreAdd the following links to the Layout.cshtml page’s head section (the Views | Shared folder):
<link rel="stylesheet" href="~/css/thirdparty.bundle.css" /> <link rel="stylesheet" href="~/css/site.css" /> <script src="~/js/thirdparty.bundle.js"></script> <script src="~/js/site.js" asp-append-version="true"></script>Replace the contents of the Index.cshtml file with the following code that displays the Document Viewer and loads the TestReport:
@using YourApplicationName.Reports <link rel="stylesheet" href="~/css/viewer.part.bundle.css" /> <script src="~/js/viewer.part.bundle.js"></script> @Html.DevExpress().WebDocumentViewer("DocumentViewer").Height("1000px").Bind(new TestReport())
Run the Application
The application’s page contains the Document Viewer control that displays the TestReport report.
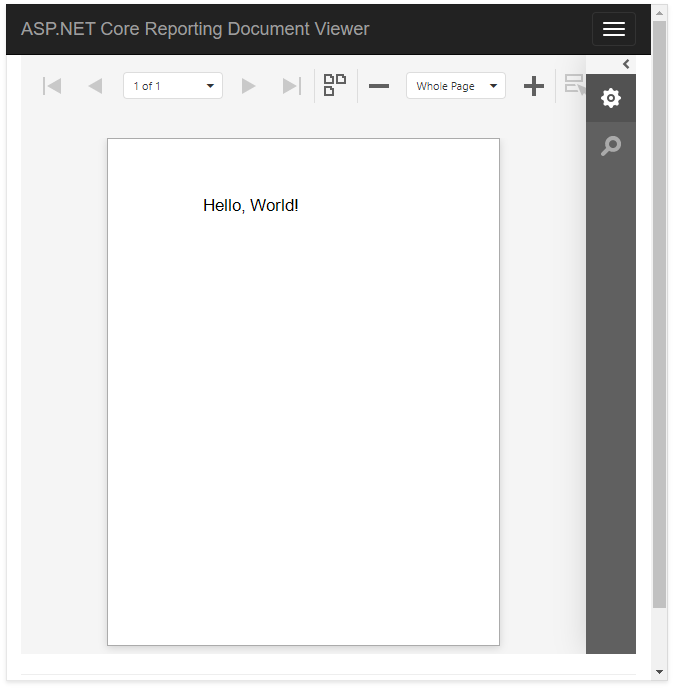
See the following help topic for details on limitations: Document Viewer Limitations.