Property Grid
- 4 minutes to read
This document describes how to use the Property Grid to access and customize report/report element settings.

Select a Report Element
Perform one of the following actions to select an element and show its properties in the Property Grid:
Select an element in the drop-down list at the top of the Property Grid.
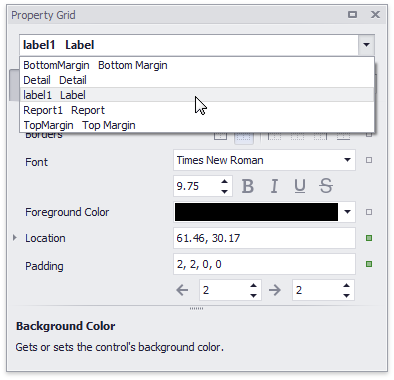
Click an element in the design surface.
- Select an element in the Report Explorer.
Property Grid Tabs
The Property Grid displays properties in tabs. The active tab is stored in C:\Users\[User]\AppData\Local\Developer Express Inc\XtraReports Suite\UserDesigner.settings and is activated at the application’s next start.
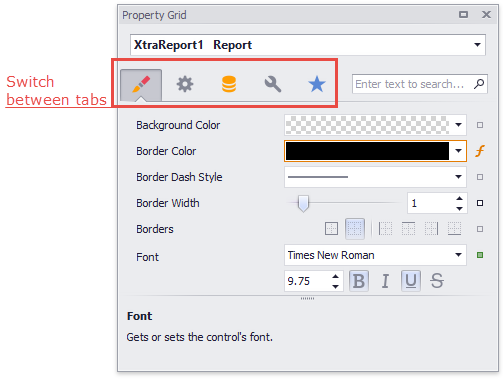
Refer to the Customize the Property Grid in the End-User Report Designer topic for details on how to move a property to another tab or create a new tab and place specific properties in it.
Favorite Properties
The Favorites tab displays favorite or most frequently used properties.
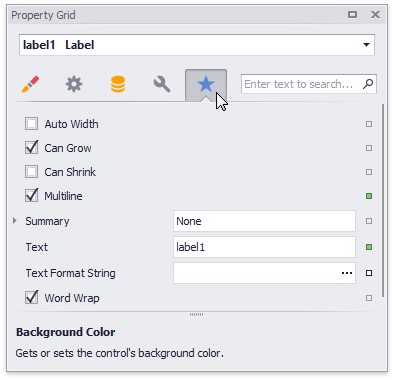
See Use Favorite Properties in the Report Designer for more information on how to customize the favorite property list.
Change Property Values
The Property Grid adds a green property marker to properties if their default value changes.
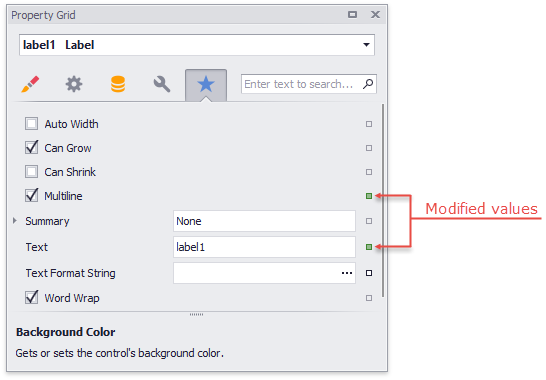
Right-click a property’s editor to reset the value.
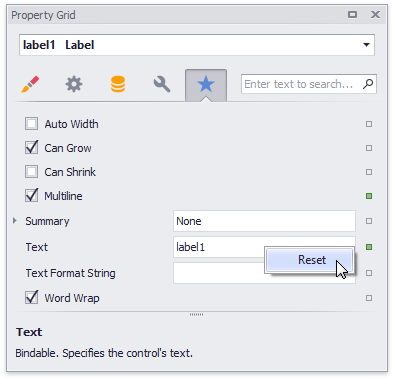
Specify Expressions
The Property Grid allows you to specify expressions that can include two or more data fields and various functions. Click a property’s marker to see whether the invoked context menu has the PropertyName Expression item.
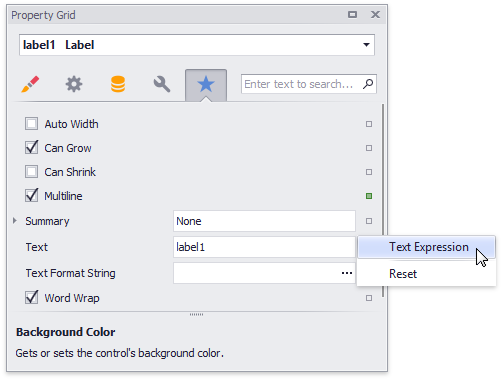
Click this item to specify an expression in the invoked Expression Editor.
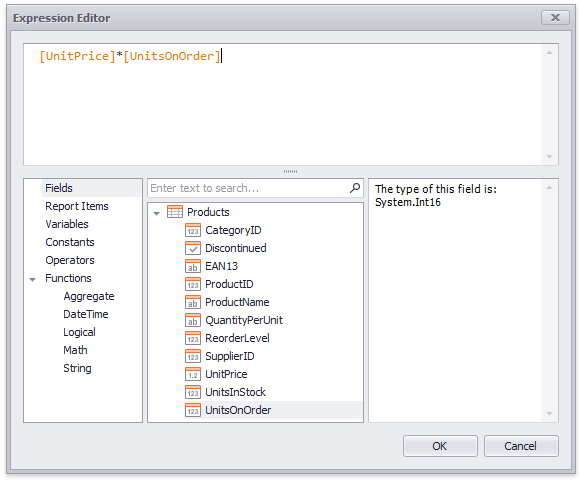
The Property Grid highlights properties that have an assigned expression.
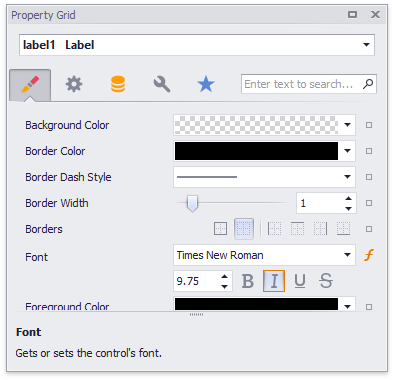
Click a property’s marker and choose Reset to reset the property value.
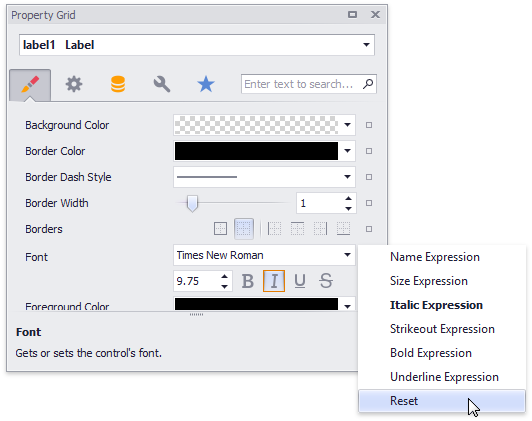
Note
The Reset command resets the both the expression and the value you specified using the property editor.
Search Properties
The Property Grid’s search box allows you to search for a property. When you type within the search box, the Property Grid automatically creates a search criteria based on the entered text and filters the list of available properties.
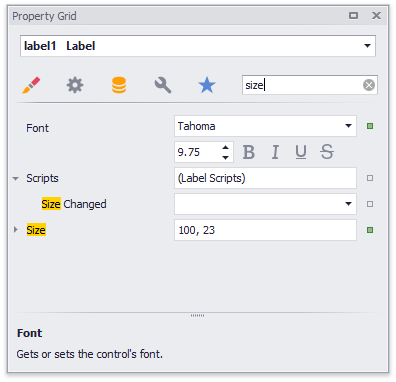
If you type two substrings separated by a space character, these substrings are considered as individual conditions combined by the OR logical operator. To find properties that contain both substrings (to use the AND logical operator), enclose the entered string in quotation marks.
Switch to the Non-Tabbed View
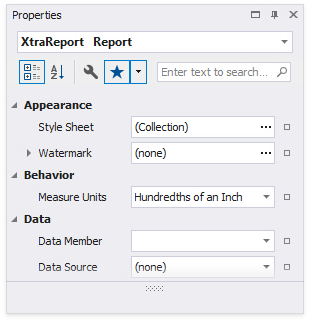
Do the following to enable the Property Grid’s non-tabbed view:
If you add the Report Designer component to the form, select PropertyGridDockPanel (propertyGridDockPanel1) in the component tray and set the UseTabbedView property to false in the Property Grid.
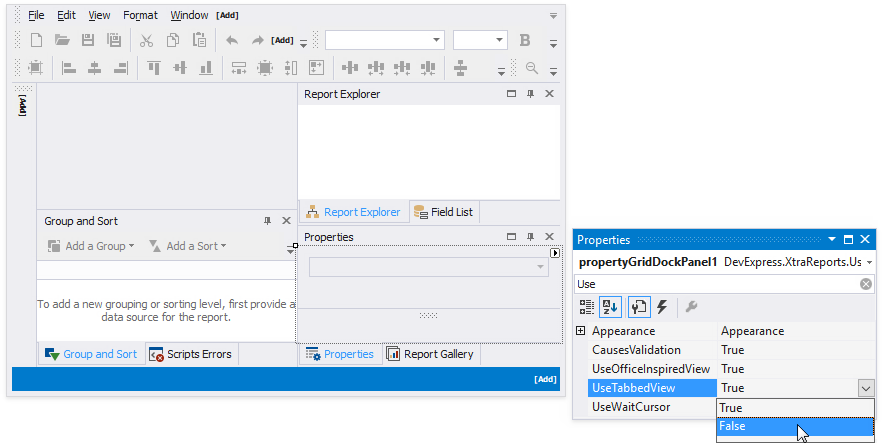
If you invoke the Report Designer from code (for example, when you use the ReportDesignTool class), specify the UseTabbedView property as shown below.
using DevExpress.XtraReports.UI; using DevExpress.XtraReports.UserDesigner; // ... ReportDesignTool designTool = new ReportDesignTool(new XtraReport()); PropertyGridDockPanel propertyGrid = (PropertyGridDockPanel)designTool.DesignRibbonForm.DesignDockManager[DesignDockPanelType.PropertyGrid]; propertyGrid.UseTabbedView = false; designTool.ShowRibbonDesigner();
The non-tabbed view allows users to switch between categorized and alphabetical modes.
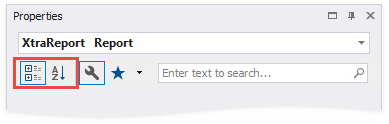
In the categorized mode, properties are listed in a tree-like form.
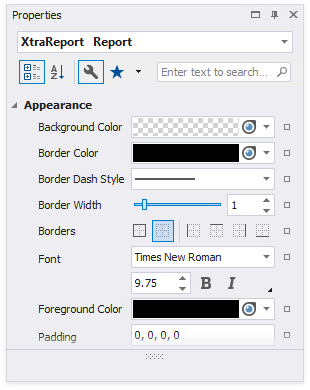
In the alphabetical mode, all properties are displayed in a single list and are sorted alphabetically by name.
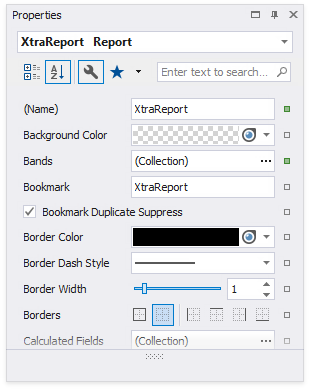
This mode is not available when the classic view is enabled.
Switch to the Classic View
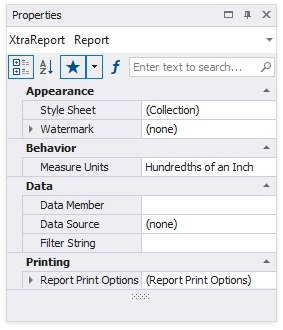
Do the following to switch back to the Property Grid’s classic appearance:
If you add the Report Designer component to the form, select PropertyGridDockPanel (propertyGridDockPanel1) in the component tray and set the UseOfficeInspiredView property to false in the Property Grid.
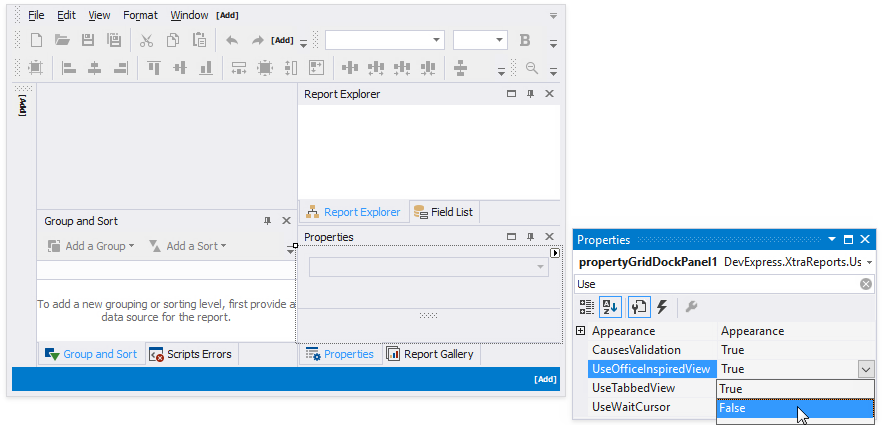
If you invoke the Report Designer from code (for example, when you use the ReportDesignTool class), specify the UseOfficeInspiredView property as shown below.
using DevExpress.XtraReports.UI; // ... ReportDesignTool designTool = new ReportDesignTool(new XtraReport()); PropertyGridDockPanel propertyGrid = (PropertyGridDockPanel)designtool.DesignRibbonForm.DesignDockManager[DesignDockPanelType.PropertyGrid]; propertyGrid.UseOfficeInspiredView = false; designTool.ShowRibbonDesigner();