Document Export Overview
- 4 minutes to read
You can export a report document to multiple formats.
Export a Report
You can export a report from the Report Designer’s Preview and from the Document Viewer on all supported platforms (WinForms, WPF, ASP.NET Web Forms, ASP.NET MVC, and ASP.NET Core). Expand the Export Document drop-down list and select the format to which you wish to export. Specify export options in the invoked dialog, and click OK.
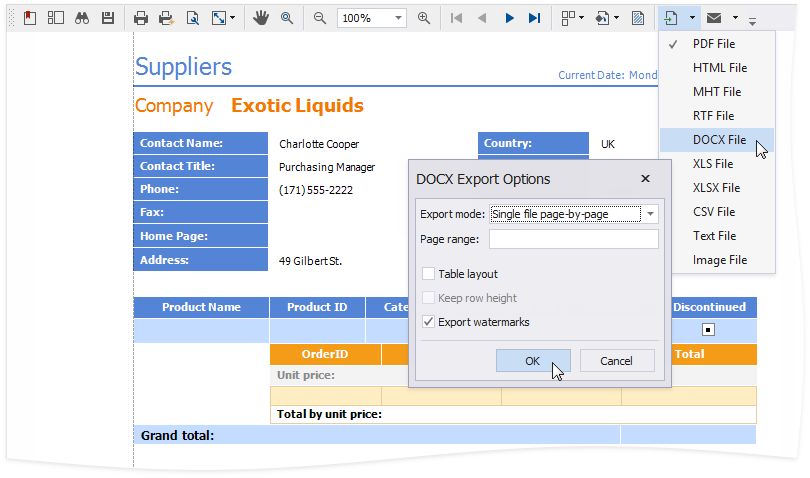
At runtime, the XtraReport class provides methods to export a report document to all supported export formats. Call a report’s export method and pass an ExportOptionsBase descendant class instance as a parameter in order to specify export options:
using DevExpress.XtraReports.UI;
// ...
XtraReport report = new XtraReport() {
Bands = {
new DetailBand() {
Name = "DetaiBand",
Controls = {
new XRLabel() {
Text = "Simple Report"
}
}
}
}
};
// Set a password to open the PDF export file.
report.ExportOptions.Pdf.PasswordSecurityOptions.OpenPassword = "password";
// Export the report to PDF. Save the export file to the user's Downloads folder.
report.ExportToPdf(Environment.GetFolderPath(Environment.SpecialFolder.UserProfile) + @"\Downloads\" + report.Name + ".pdf");
Note
- Synchronous export methods run until the export document is complete, and it cannot be interrupted or canceled. Other tasks performed in the application are locked during that time.
- Asynchronous methods run in a separate thread and do not lock other tasks performed concurrently. You can use the CancellationToken parameter to cancel the report export.
Export Modes
Set the ExportOptions.ExportMode property to one of the values below to specify the report document’s export mode:
- Single File
The report is exported into one file that contains one page. The report’s page headers, footers, top and bottom margins appear only once, at the beginning and end of the resulting page. - Single File Page-by-Page
The report is exported into one file that contains multiple pages. Each page corresponds to a report document page. The report’s page headers, footers, and top and bottom margins appear on every page, exactly as they appear in the report’s Preview. - Different Files
The report is exported into multiple files. Each file contains one page that corresponds to a report document page. The report’s page headers, footers, and top and bottom margins appear on every page, exactly as they appear in the report’s Preview.
These modes are available in the following export formats:
Format | Single File | Single File Page-by-Page | Different Files |
|---|---|---|---|
|
|
| |
|
|
| |
|
|
| |
|
|
| |
Text: |
|
|
|
Excel: |
|
|
|
Web Documents: |
|
|
|
Use the PrintControl.DisableExportModeValues method to limit the list of export modes available for each export format in your application.
You cannot export reports merged page by page in the Single File export mode. As a workaround:
- Use subreports to merge multiple reports into a single document.
- Export all reports to separate files and join these files in a single file.
Export Reports with Overlapped Controls
Overlapped controls are highlighted in reports. Users can position their mouse pointer over such controls to see what needs to be fixed.
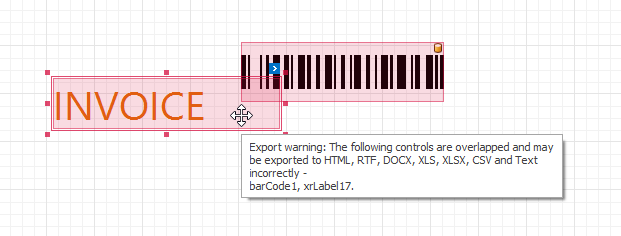
Disable a report’s DesignerOptions.ShowExportWarnings property to remove highlights on overlapped controls.
You can export reports with overlapped controls into the following formats:
- PDF.
- HTML, if TableLayout is disabled.
- RTF, if ExportMode is set to SingleFilePageByPage.
- DOCX, if ExportMode is set to SingleFilePageByPage and TableLayout is disabled.
Note that an attempt to export a report with overlapped controls to another format causes an error.